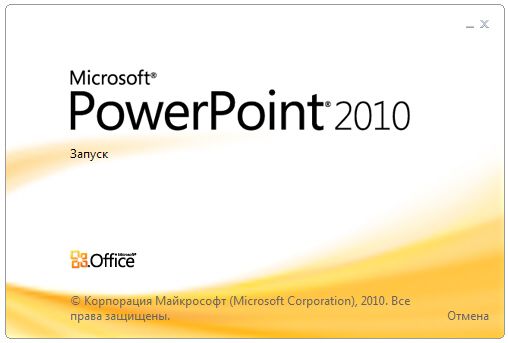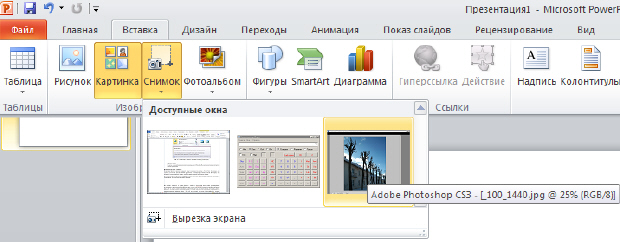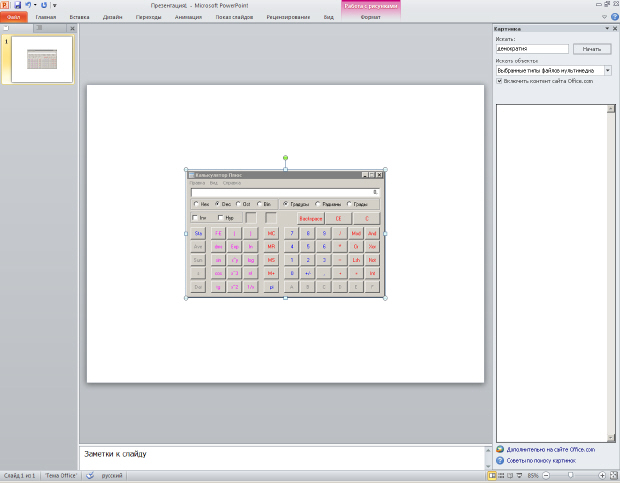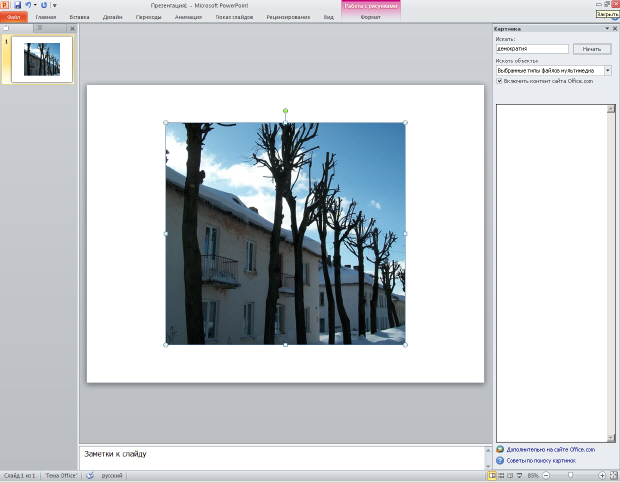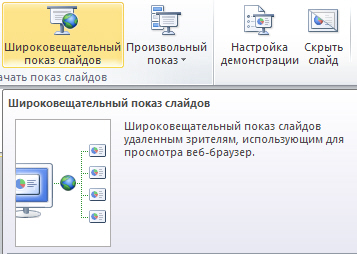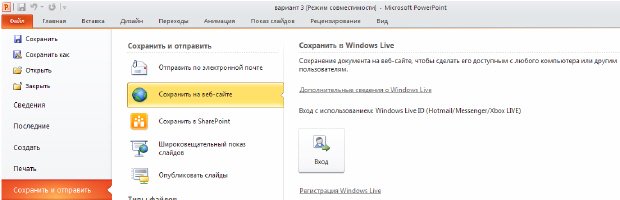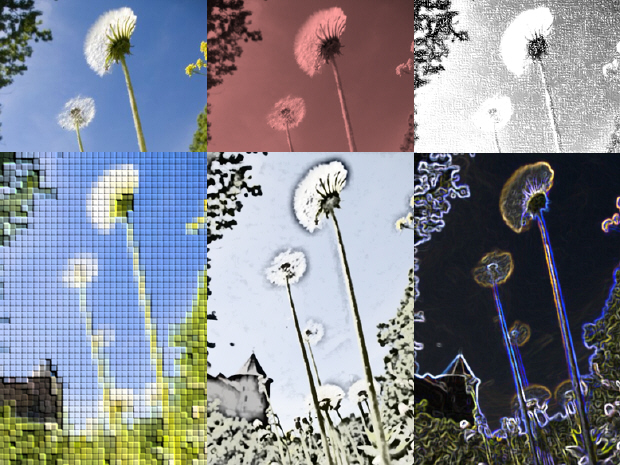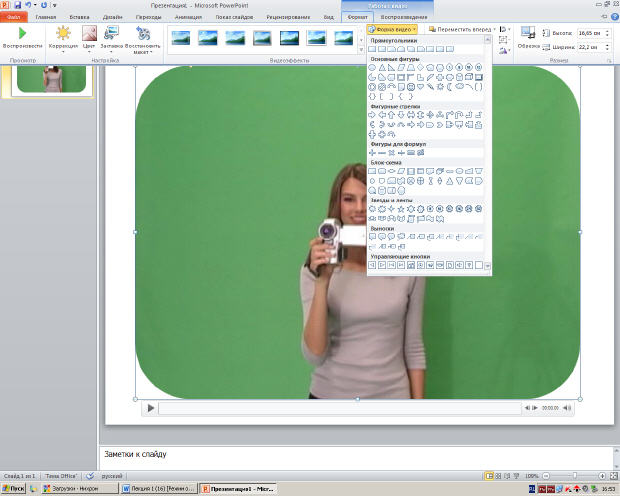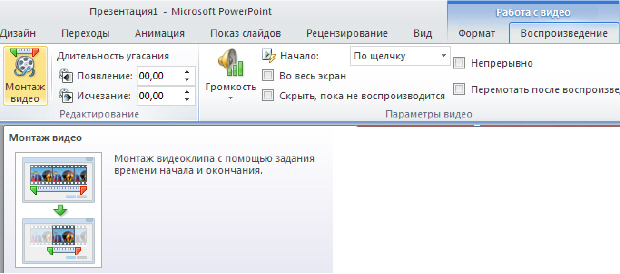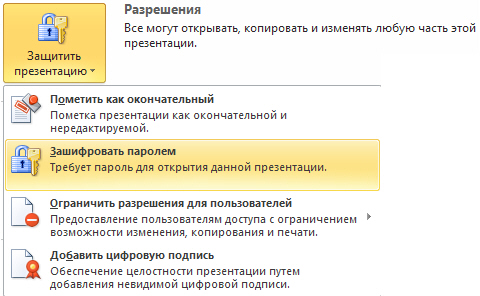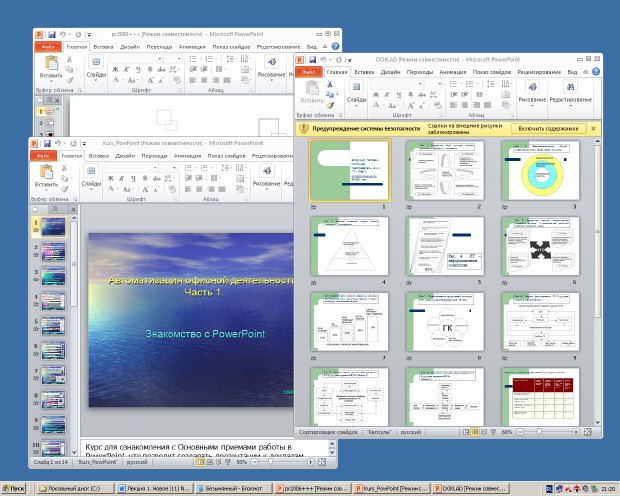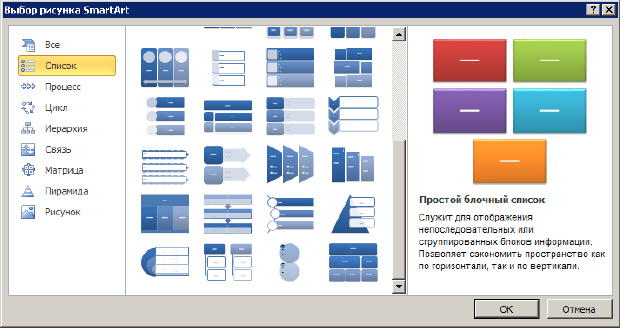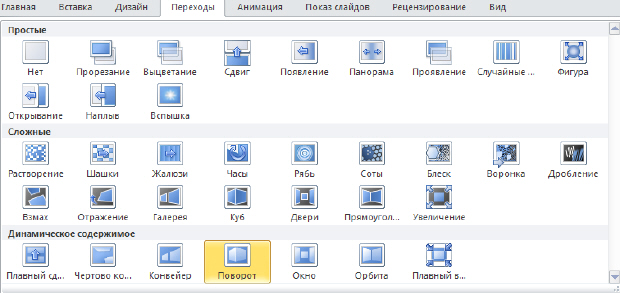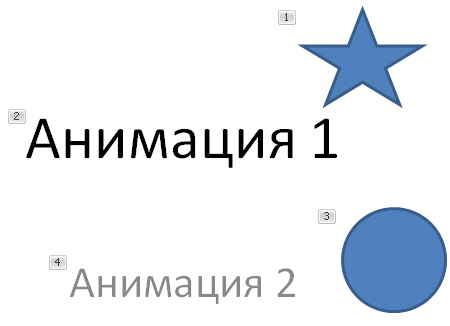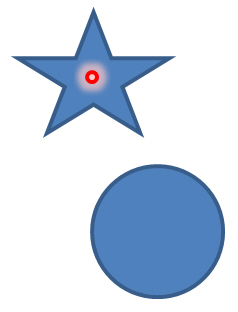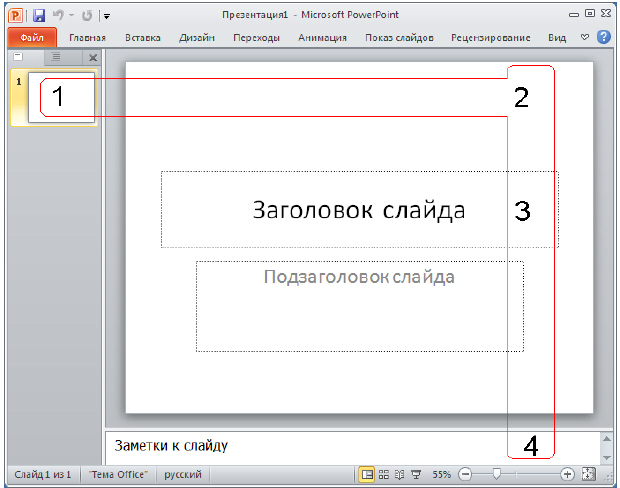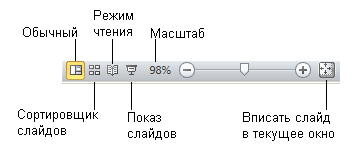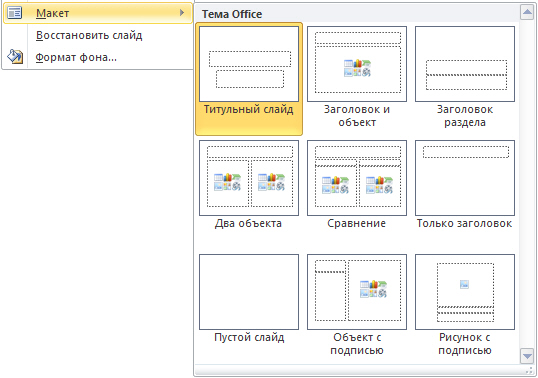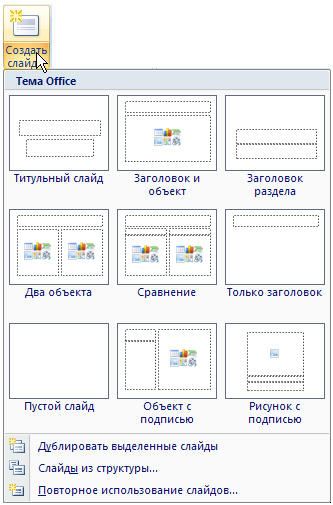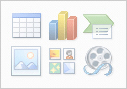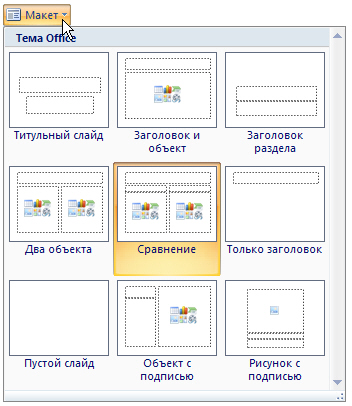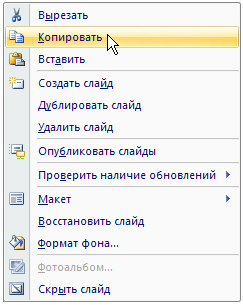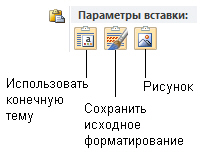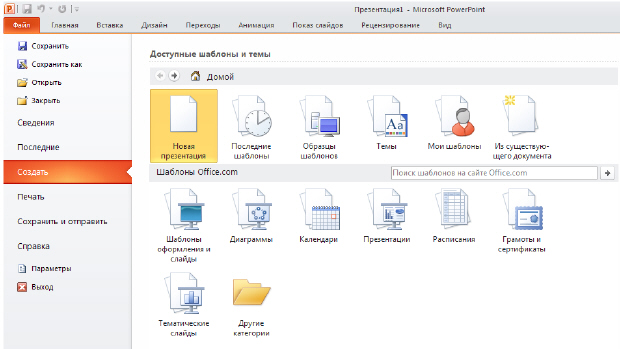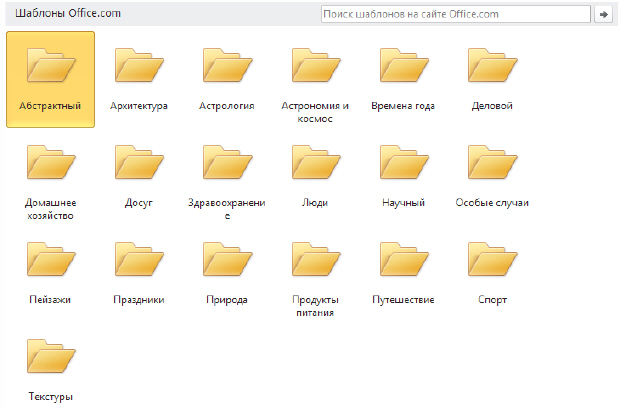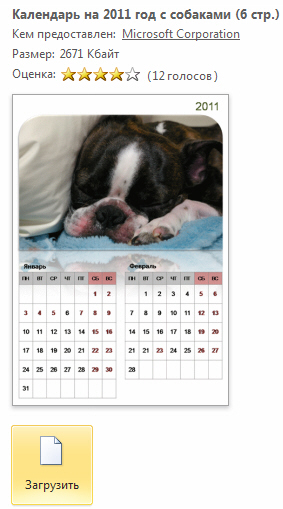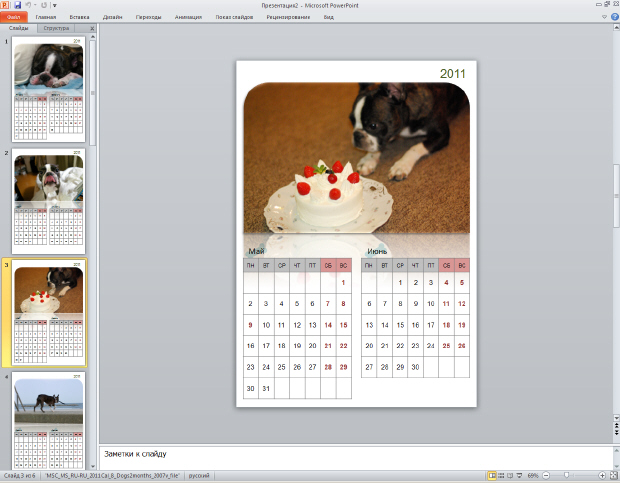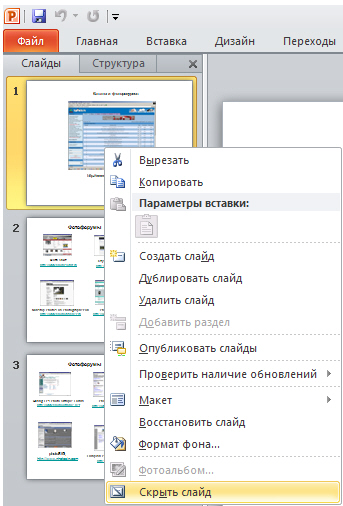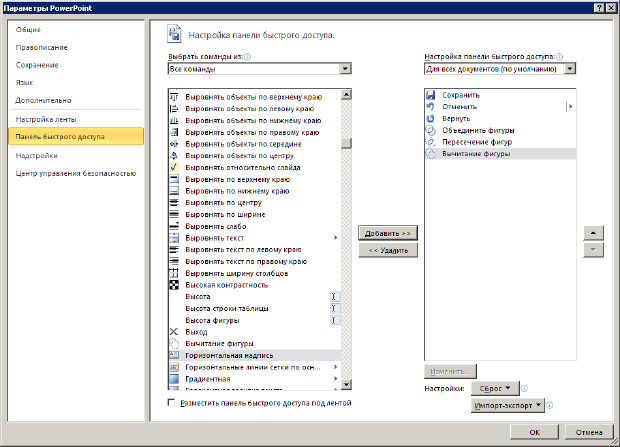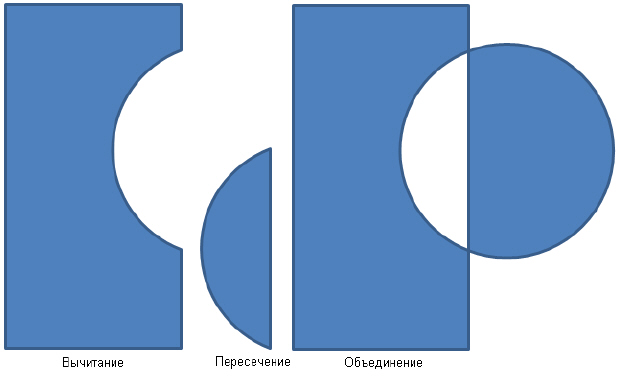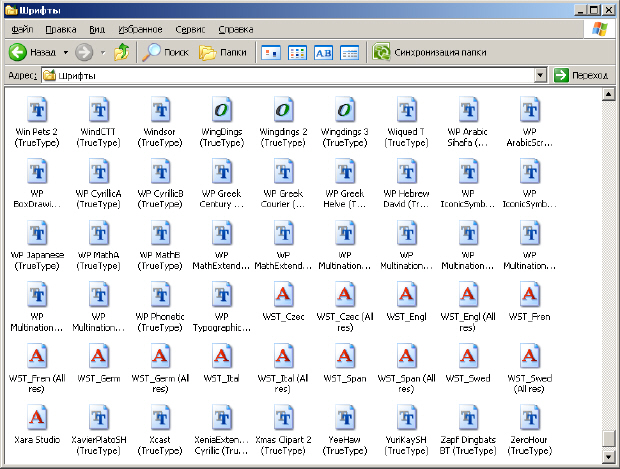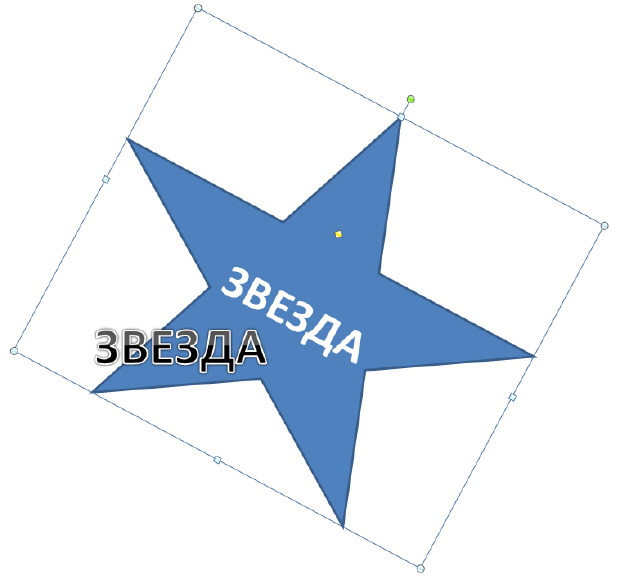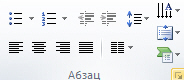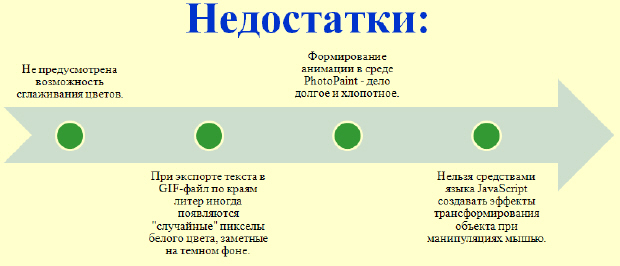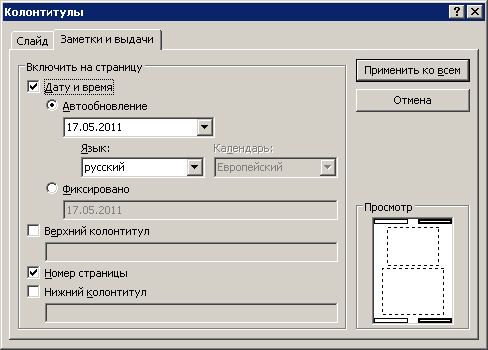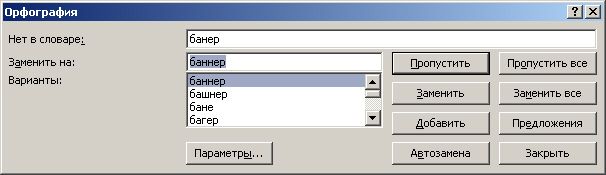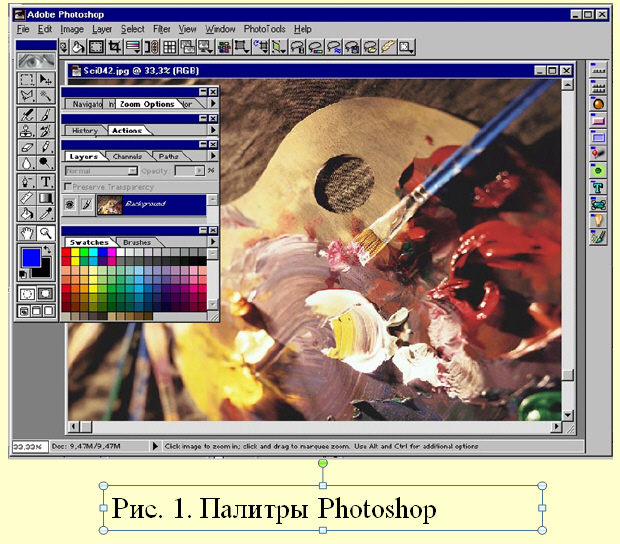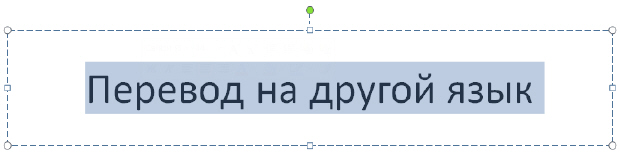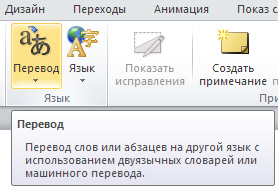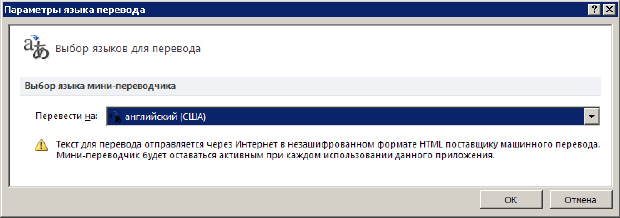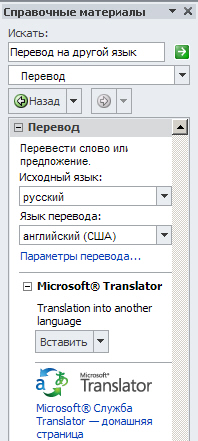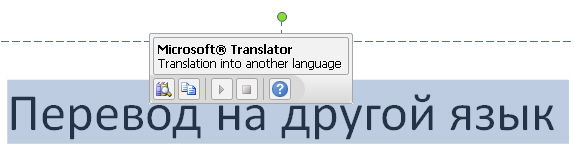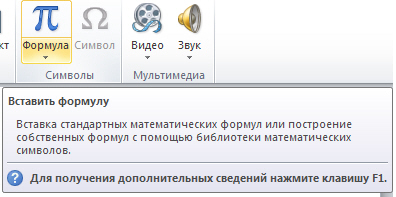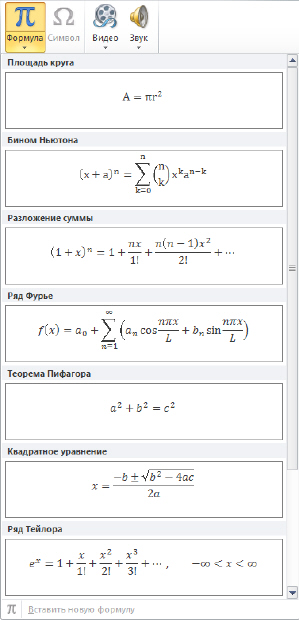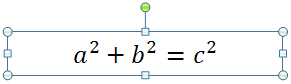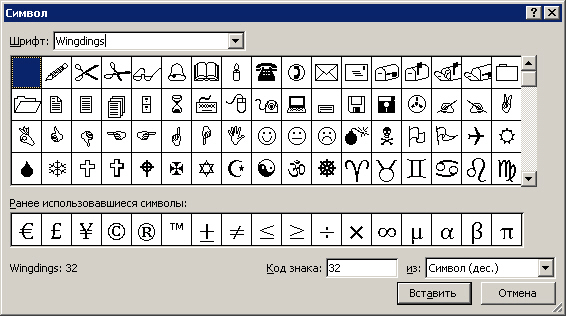Тема 7
Электронные презентации Microsoft Power Point
Что такое PowerPoint
Программа Microsoft PowerPoint 2010 является одной из составляющих MS Office 2010 и служит для создания презентаций (рис. 1.1).
Рис. 1.1. Логотип программы
Новый термин
Презентация представляет собой последовательность сменяющих друг друга слайдов - то есть электронных страничек, занимающих весь экран монитора (без присутствия панелей программы). Иначе говоря, презентация состоит из нескольких страниц, называемых слайдами. Если демонстрация документа идет на экране, то собравшиеся в аудитории видят чередование своеобразных плакатов, на каждом из которых могут присутствовать текст, фотографии, рисунки, диаграммы, графики, видео-фрагменты, и все это может сопровождаться звуковым оформлением - музыкой или речевым комментарием диктора.
Основные новинки в PowerPoint 2010
В PowerPoint 2010 довольно много новаций.
Кнопка "Снимок"
На вкладке Вставка разработчики предусмотрели новую функцию - снимок экрана, она находится в группе Изображения. Кнопка "Снимок" позволяет вставить в документ рисунок любой открытой, не свернутой в панель задач программы, с помощью вырезки фрагмента любой части экрана - рис. 1.2. Эта функция может быть полезна докладчикам, иллюстрирующим свой доклад снимками экрана.
Рис. 1.2. Вкладка Вставка, опция Снимок
Пример 1.1. Работа с инструментом "Снимок"
Новый инструмент снимок открывает новые возможности работы в PowerPoint. Во-первых, он служит для вставки рисунка любой программы, не свернутой в кнопку панели. Во-вторых, он позволяет сделать вырезку экрана, чтобы вставить рисунок любой части экрана.
Для знакомства с инструментом Снимок откройте несколько приложений, например, Photoshop, Word и Калькулятор. В PowerPoint выполните команду Вставка-Снимок (рис. 1.3).
Рис. 1.3. Мы видим три открытых приложения - Word, Калькулятор, Photoshop
Если теперь, находясь с PowerPoint, вы нажмете на картинку любого из открытых приложений, то их изображение (вид интерфейса) будет помещено на слайд (это чем-то напоминает работу с клавишей Screen ) - рис. 1.4.
Рис. 1.4. Интерфейс калькулятора сфотографирован и вставлен в слайд
Теперь выполните команду Вставка-Снимок-Вырезка экрана (рис. 1.5)
Рис. 1.5. Вид приложения Photoshop в режиме Вырезка экрана
После завершения режима вырезки увидим следующее (рис. 1.6).
Рис. 1.6. Вырезка завершена
Новые темы презентаций
На вкладке Дизайн в группе Темы расположены около 40 старых и новых тем для вашей презентации. В каждой из тем можно регулировать цвет, изменить шрифт и применять различные эффекты (рис. 1.7).
увеличить изображение
Рис. 1.7. Пример оформления одного слайда разными темами
Новые анимации
На вкладке Анимация, в группе Расширенная анимация в PowerPoint 2010 теперь появилась возможность применять к объекту более одной анимации. При этом все команды группы "Расширенная анимация" предназначены для настройки параметров второй примененной в слайде анимации - рис. 1.8.
Рис. 1.8. К тексту применено два эффекта анимации: сначала он падает вниз, затем возвращается и меняет цвет с черного на красный
Широковещательный показ слайдов
На вкладке Показ слайдов появилась новая кнопка Широковещательный показ слайдов. Благодаря ей пользователи смогут увидеть вашу презентацию с помощью своего веб-браузера, даже не имея установленного приложения PowerPoint 2010 ( рис. 1.9).
Рис. 1.9. На рисунке показано местоположение кнопки Широковещательный показ слайдов
Однако, надо иметь ввиду, что для обеспечения широковещательного показа докладчик должен выполнить команду Файл-Сохранить и отправить-Сохранить на веб-сайте-Регистрация Windows Live ( рис. 1.10).
Рис. 1.10. Путь для регистрации пользователя PowerPoint на Windows Live
Примечание:
Windows Live - название комплекса интегрированных веб-приложений и программ от Microsoft. Название Windows Live в 2005 году пришло на смену названию MSN. Во второй половине 2006 года Windows Live был представлен в России, сервисами Windows Live: Messenger, Hotmail, Search и Spaces.
Изменение вкладки Рецензирование
На вкладке Рецензирование изменениям подверглись группы Правописание, Язык и была добавлена новая группаСравнить. Теперь на вкладке Рецензирование в группе Перевод появилась возможность перевести весь текст или его часть на один из 20 языков. При этом функция перевода имеет 3 варианта:
- Перевод документа - отправляет документ в Интернет для машинного перевода. Результат вы получите в виде html-страницы в окне вашего браузера;
- Перевести выделенный текст - перевод выделенного текста на другой язык и отображение его в окне справочных материалов ( рис. 1.11);
- Мини-переводчик - мгновенный перевод слова или фразы, указанных курсором.
Рис. 1.11. Пример перевода выделенного слова с русского на английский
Работа с графикой
Работа с рисунками в PowerPoint 2010 выведена на новый уровень. Теперь вам не нужен Photoshop - в PowerPoint есть свой, неплохой графический редактор. На вкладке Формат в группе Изменения можно:
- Выполнить коррекцию фотографии (настройку яркости, контрастности и резкости рисунка);
- Произвести коррекцию цвета изображения (приблизив цветопередачу к естественной);
- Применить к картинке художественные эффекты. Меню Художественные эффекты позволяет без особых знаний компьютерной графики за несколько щелчков мышью стилизовать изображение под рисунок карандашом или акварелью, размыть, сделать зернистым и т. п. - рис. 1.12;
- Сделать над изображением другие изменения (сжатие, удаление фона и др.).
Рис. 1.12. Применение к фото художественных эффектов
На вкладке Формат в группе Стили рисунков возможно применить к рисунку разнообразные макеты и эффекты (тень, отражение, свечение, сглаживание, рельеф, разнообразные повороты) и тому подобное, а на той же вкладке в группеРазмер рисунок можно обрезать по фигуре ( рис. 1.13), залить, вписать или изменить его размер ( рис. 1.14).
Рис. 1.13. Обрезка фото по фигуре
Рис. 1.14. Пример действий с фото на вкладке Формат в группе Эффекты для рисунка
Вырезание объекта из фона
В процессе усовершенствования встроенных средств редактирования рисунков появился новый инструмент удаления фона. Во многих случаях теперь достаточно указать ту часть рисунка, в которой находится объект, требующий избавления от фона - все остальное программа сделает сама ( рис. 1.15 и рис. 1.16).
Рис. 1.15. На вкладке Формат активна команда Удалить фон
Рис. 1.16. Слева рисунок с фоном, справа - без фона
Примечание:
Конечно, удаление фона происходит не идеально, как в Photoshop. Но, иногда результаты получаются вполне приемлемые.
Видеоинструменты
На вкладке Формат в группе Работа с видео в PowerPoint 2010 можно редактировать вставленные в презентацию видеофайлы и при этом не использовать никаких сторонних программ ( рис. 1.17). К видео можно применить коррекцию яркости и контрастности, настройку цвета, добавить заставку перед воспроизведением, а также сбросить все настройки, вернувшись к первоначальному варианту видео. На той же вкладке в группе Видеоэффекты можно использовать эффекты тени, отражения, свечения, сглаживания, рельефа, различные повороты кадра. В группе Размер тот же встроенный в PowerPoint видеоредактор позволяет обрезать видео и изменить высоту и/или ширину видеокадра. Команда Формат - Редактирование дает возможность указать на время появления и исчезновения видео (параметры фейдера), а также задать время начала и окончания видеоклипа.
Рис. 1.17. Момент задания овальной формы видеокадра
На вкладке Воспроизведение можно произвести несложный нелинейный монтаж видео, задав время появления и исчезновения, а также время начала и окончания клипа (рис. 1.18).
увеличить изображение
Рис. 1.18. Монтаж видео на вкладке Воспроизведение
Попутно заметим, что для вывода презентации на экран PowerPoint 2010 использует стандартные функции DirectX и как следствие на слайдах без проблем отображается любое видео, которое проигрывается в операционной системе.
Новый термин
DirectX - это набор API, разработанных для решения задач, связанных с программированием под Microsoft Windows. Наиболее широко используется при написании компьютерных игр. Пакет средств разработки DirectX под Microsoft Windows бесплатно доступен на сайте Microsoft.
Защита презентации
В PowerPoint 2010 командой Файл-Сведения-Разрешения вы можете произвести администрирование презентации, т.е. сделать ее не редактируемой, установить пароль для открытия данной презентации, установить другие ограничения на копирование и печать презентации ( рис. 1.19).
Рис. 1.19. Установка разрешений
Работа с отдельными файлами презентаций PowerPoint в разных окнах
Несколько презентаций можно открыть на одном мониторе одну рядом с другой. Презентации больше не ограничены главным (родительским) окном, что позволяет обращаться к одной презентации при работе с другой ( рис. 1.20). Кроме того, доступен новый режим чтения, в котором две презентации в режиме показа слайдов одновременно отображаются в независимо управляемых окнах с полной поддержкой эффектов анимации и мультимедийных возможностей.
Рис. 1.20. Три экземпляра презентаций PowerPoint открыты параллельно
Новые макеты рисунков SmartArt
Графика SmartArt позволяет быстро создавать разнообразные красочные схемы. Образно выражаясь, рисунок SmartArt - это визуализация данных и идей. Создать рисунок SmartArt можно, выбрав среди многочисленных макетов нужный, т.е. при создании графического объекта SmartArt предлагается выбрать его тип: Процесс, Структура, Цикл или Связь. Каждый тип содержит несколько различных макетов. Таким образом, для создания графического объекта SmartArt следует выполнить ряд действий (рис. 1.21):
- выбрать макет рисунков SmartArt.
- добавить фотографии.
- Ввести поясняющий текст.
Рис. 1.21. Окно выбора рисунка SmartArt
Создание переходов с помощью эффектов трехмерной анимации
Новые плавные переходы между слайдами с поддержкой путей перемещения и настоящего трехмерного поворота в PowerPoint 2010 помогают завоевать внимание аудитории ( рис. 1.22).
Рис. 1.22. Переход от одного слайда к другому с 3D эффектом "Поворот"
Пример 1.2. Дублирование эффектов анимации с помощью анимации по образцу
Здесь мы рассмотрим пример копирования анимации из одного объекта в другой с помощью анимации по образцу. Анимацияпо образцу в PowerPoint 2010 позволяет копировать эффекты подобно тому, как с помощью форматирования по образцу копируется формат текста в Word - рис. 1.23.
Рис. 1.23. Инструмент для форматирования текста по образцу в Word
Чтобы скопировать анимацию, выделите
объект с эффектами анимации, которые нужно скопировать. На вкладке Анимациив группе Расширенная анимация выберите команду Анимация по образцу - рис. 1.24. При этом
курсор будет выглядеть следующим образом: .
.
Рис. 1.24. Показана группа Расширенная анимация, команда Анимация по образцу
Далее на слайде щелкните объект, в который нужно скопировать эффекты анимации ( рис. 1.25).
Рис. 1.25. Анимация пути перемещения установленная для верхнего текста и звезды применена для нижнего текста и круга
Использование мыши в качестве лазерной указки
Если необходимо привлечь внимание к определенному объекту слайда, то указатель мыши можно превратить в лазерную указку. Для этого в режиме показа слайдов просто нажмите клавишу CTRL, щелкните левой кнопкой мыши и наведите указатель на необходимый элемент слайда - рис. 1.26.
Рис. 1.26. Так выглядит звезда, выделенная лазерной указкой
Для выбора цвета указки выполните команду Показ слайдов-Настройка демонстрации (рис. 1.27).
Рис. 1.27. Выбор цвета лазерной указки
Системные требования программы
Новая функциональность не обернулась резким увеличением системных требований. В связи с переходом на современные технологии отрисовки экрана Microsoft теперь рекомендует работать в PowerPoint на компьютере с графическим процессором, имеющим как минимум 64 Мб видеопамяти и поддерживающим DirectX 9.0c. Остальные системные требования программы представлены в виде таблицы 1.1.
Компонент |
Требование |
Компьютер и процессор |
Процессор c тактовой частотой 500 МГц или выше. |
Память |
ОЗУ объемом 256 МБ или больше. При встраивании видео рекомендуется ОЗУ 512 МБ. |
Жесткий диск |
1,5 ГБ свободного дискового пространства. |
Монитор |
Монитор с разрешением 1024 х 576 или выше. Требования к видеоадаптеру: построитель текстуры 20 и вершинный построитель текстуры 2.0. |
Операционная система |
Windows XP с пакетом обновления 3 (SP3) (32-разрядная), Windows Vista с пакетом обновления 1, Windows Server 2003 с пакетом обновления 2 (SP2) с установленным MSXML 6.0 (только для 32-разрядной версии Office), Windows Server 2008 или более поздняя (32-разрядная или 64-разрядная), Windows 7. |
Другое |
Для поддержки функций распознавания речи необходим высококачественный микрофон и выходное аудиоустройство. Internet Explorer 6, Internet Explorer 7 или Internet Explorer 8 только 32-разрядной версии. Для поддержки функций Интернета необходим доступ в Интернет. Для аппаратного ускорения графики требуется звуковая карта, совместимая со стандартом DirectX 9.0. |
Версию Microsoft Office PowerPoint 2010 (в сравнении с PowerPoint 2003) отличает новый, полностью переработанный интерфейс в котором все основные возможности остались прежними, а вот способ доступа ко всем командам изменился. Microsoft постаралась сделать так, чтобы все необходимые на каждом этапе работы над документом опции были под рукой, и чтобы на экране в то же время не было ничего лишнего. Такой подход стал характерен для многих современных программ последнего поколения, например, для Adobe Photoshop CS5. Вместо привычных ранее меню и панелей инструментов через все окно тянется широкая полоса, содержащая множество наглядных команд, разделенных на группы. Эта полоса называется лентой. Она позволяет управлять созданием презентации. Главное отличие ленты в том, что команды в ней сгруппированы по темам, благодаря чему можно легко найти то, что требуется в данный момент. Версию Microsoft Office PowerPoint 2010 (в сравнении с PowerPoint 2003) отличает также новый формат файлов презентации (*.pptx). В версии 2003 года он назывался Презентация. (*.ppt).
Знакомство с интерфейсом PowerPoint
При запуске программа PowerPoint 2010 открывается в обычном режиме, который позволяет создавать слайды и работать с ними ( рис. 2.1).
Новый термин
Режим - способ отображения презентации и предоставления пользователю средств работы с ней.
Рис. 2.1. Стартовое окно программы Office PowerPoint 2010
На этой иллюстрации имеются следующие обозначения:
- 1 - Вкладка Слайды. Она содержит эскизы, то есть миниатюрное представление всех слайдов, показываемых в области Слайд. На вкладках расположены команды, сортированные по группам.
- 2 - Область Слайд. Здесь можно работать непосредственно с отдельными слайдами презентации.
- 3 - Область Заголовок слайда. Поля с пунктирными границами являются частью макетов большинства слайдов. Эти поля содержат текст либо такие объекты, как диаграммы, таблицы и рисунки и называются прототипами.
- 4 - Заметки к слайду. Эта область в обычном режиме предназначена для ввода заметок к слайду. Можно распечатать и раздать заметки аудитории или использовать их для справки во время показа презентации в режиме докладчика.
Помимо названного, слева внизу расположена Информационная панель, на которой показано число слайдов и язык презентации. Справа внизу расположена панель для выбора режима просмотра слайдов и установки масштаба.
Как видим,
интерфейс программы имеет такие стандартные элементы, как Строка заголовка, Строка меню, Панель инструментов, Строка состояния и ряд других. Иначе говоря,
интерфейс Microsoft Office PowerPoint содержит множество элементов, знакомых пользователю по большинству программ, работающих под управлением MS
Windows и поэтому в их объяснении нет необходимости. Так, например, кнопка , как и в других программах, открывает область Справка. Справку также можно открыть, нажав на клавишу <F1>. К особым элементам интерфейса программы, о которых имеет смысл поговорить, относятся закладки (вкладки) главного
меню программы, то есть - лента.
, как и в других программах, открывает область Справка. Справку также можно открыть, нажав на клавишу <F1>. К особым элементам интерфейса программы, о которых имеет смысл поговорить, относятся закладки (вкладки) главного
меню программы, то есть - лента.
Работа с лентой
На ленте постоянно отображены следующие вкладки:
- Файл. Здесь находятся обычные (стандартные) команды работы с файлами, такие же, как и в других приложениях MS Office.
- Главная. Содержит команды управления текстом и шрифтом, автофигуры, а также их стили, эффекты и заливки. Здесь находятся команды, которые чаще всего используются при создании и работе со слайдами, например, команды для добавления и удаления слайдов, выбора структуры слайдов, выбора шрифтов и параметров абзаца, добавления объектов WordАrt, а также поиска текста в определенном слайде.
- Вставка. Содержит команды вставки слайдов, таблиц, изображений, графических объектов SmartArt, диаграмм, фигур, гиперссылок, фильмов, звуков, файлов из других программ и других объектов. Вкладка позволяет вставлять различные элементы, из которых состоит слайд - таблицы, рисунки, схемы, диаграммы, текстовые поля, звуки, гиперссылки и колонтитулы. Вкладка Вставка позволяет вставлять в презентацию медиафайлы (клип, звук, фильм и другие) и добавлять в слайды ряд элементов - таблиц, изображений, диаграмм, графиков, фигур Office, ссылок, текстовых объектов и роликов.
- Дизайн. На вкладке производят выбор фонового узора, цветов, шрифтов и специальных эффектов для всей презентации. Вкладка Дизайн помогает пользователю оформить дизайн презентации на основе наборов стилей оформления слайдов. Вкладка содержит все необходимое для настройки внешнего вида презентации. Команды на этой вкладке предназначены для выбора ориентации страницы, темы презентации, оформления фона слайда и упорядочивания объектов слайда. Вкладка позволяет выбирать общий вид слайда, фоновый рисунок, шрифты и цветовую схему. После этого можно настроить параметры слайда более детально.
- Переходы. На ней можно установить переходы между слайдами, задать звук из коллекции звуков, указать на порядок смены слайдов, задать время демонстрации каждого слайда.
- Анимация. Вкладка служит для организации переходов между слайдами. Вкладка содержит инструменты для добавления анимационных объектов и звуков, эффектов перехода и выбора временных интервалов. На вкладке производится настройка эффектов анимации и перехода между слайдами.
- Показ слайдов. Вкладка предназначена для организации параметров демонстрации слайдов. Вкладка содержит команды для настройки, репетиции и показа слайд-шоу. Здесь также есть команды для записи голоса, настройки сдвоенных мониторов и изменения разрешения изображения. Показ слайдов: подготовка к показу, предварительный просмотр слайдов, настройка параметров показа, запись речевого сопровождения. Вкладка позволяет выбирать определенный слайд, с которого начинается показ, записать речевое сопровождение, просмотреть все слайды и выполнять другие подготовительные действия.
- Рецензирование. Вкладка содержит создание примечаний и защиты презентации. Вкладка имеет инструменты для проверки орфографии и тезаурус, а также средства перевода и исследования. Кроме того, здесь вы найдете команды для добавления, просмотра и обработки комментариев в документе. Здесь производится проверка правописания и добавление примечаний.
- Вид. Вкладка содержит набор различных опций представления презентации. С их помощью можно выбирать традиционные представления PowerPoint, применять линейку, настраивать цвета и оттенки серого, а также работать с окнами презентации. Вкладка позволяет быстро переключиться в режим заметок, включать линии сетки или упорядочивать все открытые презентации в окне. На вкладке вид имеются инструменты для переключения режимов просмотра, отображение сетки, упорядочение окон. Вкладка Вид содержит инструменты упорядочения и масштабирования презентации, сортировщик слайдов, линейку и макросы.
Примечание:
Во время работы над презентацией на ленте отображаются справки, помеченные особым цветом. Это контекстные вкладки, появляющиеся по мере необходимости, которые содержат специальные инструменты форматирования для работы с рисунками и графическими элементами. Пример одной из контекстных справок приведен на рис. 2.2.
Рис. 2.2. Внизу показана контекстная справка для инструмента Картинка
Панель быстрого доступа
При работе над презентацией приходится выполнять общие или повторяющиеся операции, которые не связаны с конкретным этапом работы, например, сохранять файл или отменять выполненные действия. Для таких команд существует панель быстрого доступа. Это небольшая группа кнопок слева над лентой ( рис. 2.3). Иначе говоря, на эту панель вынесены самые главные команды, которые могут пригодиться во время работы в любом режиме.
Рис. 2.3. Панель быстрого доступа
Панель быстрого доступа можно легко изменять и дополнять новыми командами. Для этого щелкните на кнопке Настройки панели быстрого доступа выберите пункт, который вы желаете добавить.
Режимы просмотра презентации
При работе в приложении PowerPoint приходится часто менять режим просмотра. Эту операцию можно выполнить с помощью кнопок, расположенных в нижней части главного окна программы ( рис. 2.4). Ползунок Масштаб полезен при необходимости увеличить или уменьшить определенный элемент в презентации.
Рис. 2.4. Инструменты просмотра и изменения масштаба документа
Выбор макета при добавлении нового слайда
Пришло время познакомиться со слайдами, то есть теми "кирпичиками", из которых мы будем строить презентацию. Начнем с понятия макета слайда, добавления, удаления и изменения порядка слайдов.
В стартовом окне программы Office PowerPoint 2010 слайд, который автоматически появляется в презентации, содержит двапрототипа (две пунктирных рамки), один из которых отформатирован для заголовка, а второй - для подзаголовка. Порядок прототипов на слайде называется макетом - рис. 2.5.
Новый термин
Макет определяет оформление элементов слайда, то есть присутствие и расположение заголовков, подзаголовков, списков, рисунков, таблиц, диаграмм, автофигур и видеофрагменов на слайде).
Рис. 2.5. Несколько макетов слайдов с различными прототипами
При вставке в презентацию нового слайда, к нему автоматически применяется макет. Макет можно выбрать перед вставкой слайда. Чтобы одновременно с добавлением слайда в презентацию выбрать макет нового слайда в стартовом окне программы Office PowerPoint 2010 на вкладке Главная щелкните на кнопке рядом со значком Создать слайд. Появится коллекция эскизов различных доступных макетов слайдов ( рис. 2.6).
Рис. 2.6. Варианты макетов слайда
В данном окне название определяет назначение каждого из макетов. Прототипы с цветными значками (таких здесь шесть) могут содержать текст, но в них также можно щелкнуть эти значки, чтобы автоматически вставить изображенные такими значками объекты (таблицу, диаграмму, рисунок SmartArt, рисунок из файла, картинку или файл видео) - рис. 2.7.
Рис. 2.7. Значки внутри макета
Для добавления макета слайда щелкните на нужный макет. Чтобы изменить макет существующего слайда на вкладке Слайдыщелкните на слайд, макет которого нужно изменить. В группе Слайды вкладки Главная щелкните на Макет, а затем выберите нужный новый макет ( рис. 2.8).
Рис. 2.8. Изменение макета слайда
Другой вариант изменения макета слайда: щелкнуть на слайде правой кнопкой мыши, из контекстного меню выбрать строчкуМакет, из вариантов макетов выбрать нужный.
Копирование слайда
Если нужно создать два слайда, аналогичных по содержанию и макету, то можно создать копию оригинального (исходного) слайда. Для этого на вкладке Слайды щелкните копируемый слайд правой кнопкой мыши, а затем выберите командуКопировать в контекстном меню ( рис. 2.9).
Рис. 2.9. Изменение макета слайда
Далее, находясь на вкладке Слайды, щелкните правой кнопкой мыши место, в котором нужно добавить новую копию слайда, и выберите в контекстном меню команду Вставить. Необходимо также выбрать один из параметров вставки ( рис. 2.10).
Рис. 2.10. Параметры вставки
Подобным образом можно, открыв две различные презентации, вставить слайд из одной презентации в другую презентацию.
Изменение в презентации порядка следования слайдов
На вкладке Слайды щелкните на слайд, который нужно переместить, а затем перетащите его мышкой в новое место. Чтобы выделить несколько слайдов, щелкните на слайд, который нужно переместить, а затем нажмите и удерживайте клавишу<CTRL>, одновременно щелкая по очереди остальные слайды, которые нужно переместить.
Удаление слайда
На вкладке Слайды щелкните удаляемый слайд правой кнопкой мыши, а затем выберите в контекстном меню командуУдалить слайд.
Использование шаблонов презентации
В PowerPoint 2010 для создания новых презентаций имеются шаблоны, которые применяются для продуманной организации элементов и цветов, шрифтов, эффектов, стилей и макетов. Шаблоны позволят ускорить создание новых презентаций.
Новый термин
Шаблоны - файлы, содержащие структуру и инструменты для создания стиля (макета) страницы. Шаблоны это файлы с расширением POTX.
Можно применять встроенные шаблоны PowerPoint, пользовательские шаблоны, сохраненные на компьютере, или шаблоны, загруженные с веб-сайта Microsoft Office.com либо сторонних веб-сайтов.
Чтобы применить шаблон на вкладке Файл нажмите на кнопку Создать - перед вами откроется группа Доступные шаблоны и темы, изображенная на рис. 2.11.
Рис. 2.11. Результат выполнения команды Файл нажмите на кнопку Создать
Далее в группе Доступные шаблоны и темы выполните одно из указанных ниже действий.
- Чтобы повторно использовать шаблон, выберите пункт Последние шаблоны.
- Чтобы использовать уже установленный на локальном диске шаблон, щелкните пункт Мои шаблоны, выберите необходимый шаблон и затем нажмите ОК.
- Для загрузки новых шаблонов из Интернет щелкните на значок Шаблоны оформления и слайды. Откроется подгруппаШаблоны Office.com ( рис. 2.12). Здесь выберите нужную категорию шаблонов и нажмите на кнопку Загрузить для загрузки шаблона с веб-сайта Office.com на локальный диск.
Рис. 2.12. Подгруппа Шаблоны Office.com
Пример 1.1. Создание календаря на 2011 год
Выполните команду Файл-Создать-Календари и нажмите на папку календарей за 2011 год ( рис. 2.13).
Рис. 2.13. Шаблоны календарей на сайте Office.com
Мы выберем вариант календарей с собаками ( рис. 2.14).
Рис. 2.14. Календарь из 6 слайдов с собаками на 2011 год
Нажмем на кнопку Загрузить ( рис. 2.15).
Рис. 2.15. Процесс загрузки шаблона календаря из Интернет
После загрузки презентация автоматически откроется в Powerpoint 2010 ( рис. 2.16).
Рис. 2.16. Календарь готов
Пример 2.2. Скрытие слайдов презентации
Ваш доклад, выполненный в виде презентации, может быть разным для мужской и женской аудитории, или, например, для взрослой и детской, или - для подготовленных (продвинутых) слушателей и для дилетантов. Поэтому, часть слайдов можно скрывать от показа. Чтобы спрятать слайд от показа, щелкните на нем правой кнопкой мыши и из контектного менювыберите команду Скрыть слайд - рис. 2.17.
Рис. 2.17. Иллюстрация по команде Скрыть слайд
На вкладке Слайды номер слайда станет перечеркнутым, но слайд не будет удален. Чтобы слайд при показе презентации снова стал видимым, выполните команду Скрыть слайд повторно.
Булевы операции с фигурами
Не все новинки PowerPoint 2010 можно увидеть на Ленте - некоторые скрыты, чтобы не загромождать интерфейс. Тем не менее, если вы знаете возможности программы, то вы всегда ими сможете воспользоваться.
Давайте проиллюстрируем сказанное на примере булевых операций с фигурами, которых изначально в интерфейсе нет. Булевы операции с фигурами расширяют возможности для творчества при работе с фигурами. Они позволяют совершать такие действия с произвольными фигурами, как объединение двух или нескольких выделенных фигур с совмещением, пересечением или вычитанием.
Для использования действий с произвольными фигурами добавьте их на ленту или на панель быстрого доступа. Для этого перейдите на вкладку Файл, откройте представление Backstage и щелкните на раздел Параметры. На вкладке Настройка ленты или Настройка панели быстрого доступа выберите из списка Выбрать команды пункт Все команды ( рис. 2.18).
Рис. 2.18. Выбираем строчку Все команды
Затем найдите команды Объединить фигуры, Пересечение фигур, Вычитание фигуры и Объединение фигур ( рис. 2.19).
Рис. 2.19. Переносим булевы команды на Панель быстрого доступа
Несколько логических операций с фигурами приведено на рис. 2.20.
Рис. 2.20. Примеры булевых операций с графикой
Сколько в презентации должно быть слайдов?
Давайте порассуждаем на тему: "Сколько слайдов должно быть в презентации"?
В стандартной презентации обычно применяются следующие слайды:
- Основной титульный слайд.
- Вводный слайд, содержащий основные темы или области презентации.
- Один слайд для каждой темы или области, перечисленной на вводном слайде.
- Итоговый слайд, повторяющий список основных тем или областей презентации.
Если используется эта базовая структура, то при наличии трех основных представляемых тем или областей, можно планировать, что презентация будет содержать не менее шести слайдов: титульный слайд, вводный слайд, по одному слайду для каждой из трех основных тем или областей и итоговый слайд.
Совет.
При определении нужного количества слайдов учитывайте общее время, которое вам выделено на всю презентацию. Принято, что каждый из слайдов должен быть виден на экране в процессе показа презентации от двух до пяти минут.
Что такое шрифт?
Прежде всего, давайте рассмотрим понятие " шрифт". Шрифт - это набор символов определенного размера и рисунка. Другими словами, компьютерный шрифт представляет собой программу, которая может быть использована во всех приложениях Windows, в том числе и в PowerPoint.
Новый термин
Шрифт - это способ кодирования текстовой информации, используемый при ее передаче в виде изображения. Шрифт определяет взаимное соответствие между символами определенного алфавита и их изображениями, которые называются литерами. Знаки, образующие шрифт, имеют определенные орнаментальные характеристики, такие как засечки, декоративные завитки и др.
Источники шрифтов на компьютере
Шрифты входят в комплект системы Windows, разрабатываются производителями приложений и поставляются вместе с ними. Наконец, есть фирмы, занятые исключительно производством шрифтов на все случаи жизни.
Исторически сложилось так, что в мире существует несколько стандартов шрифтов для персональных компьютеров. Наиболее популярны шрифты корпорации Adobe Systems (шрифты стандарта Type 1), и Microsoft (шрифты стандарта ТruеТуре). Оба стандарта имеют свои достоинства, что привело к их параллельному сосуществованию. В PowerPoint используются ТruеТуре шрифты.
Часто большие коллекции шрифтов поставляются вместе с некоторыми графическими, издательскими или офисными программами. Примером может служить MS Office, в состав поставки которого входит громадный набор шрифтов. К сожалению, как правило, эти шрифты не являются кириллическими, и поэтому их использование в России ограничено. В Интернете сложилась аналогичная ситуация. Существует громадный выбор бесплатных или условно-бесплатных шрифтов, однако только не многие из них являются кириллическими.
Классификация шрифтов
Классификация шрифтов порядком запутана и противоречива. Но, несмотря на огромное количество шрифтов по применению их можно разделить всего на 3 группы:
- шрифты с засечками (антиква - serif);
- шрифты без засечек (гротески - sans serif);
- прочие - декоративные (decorative), рукописные (script) и т. п.
Виды шрифтов изображены на рис. 3.1.
Рис. 3.1. Три типа шрифтов
Различные исследования показали, что шрифты с засечками читаются легче, так как засечки помогают взгляду передвигаться от буквы к букве, и буквы при этом не сливаются друг с другом. С другой стороны, буквы без засечек легче читать в шрифтах очень большого или очень малого размера. Но установить единообразные правила практически невозможно, так как кроме начертания огромное значение имеет кегль шрифта, длина строк, интерлиньяж, свободное пространство и даже бумага (при представлении продукции в бумажном виде). Декоративные шрифты имеют произвольный рисунок символов и применяются в основном как элементы дизайна. Их не рекомендуется использовать в качестве основного текста, так как они неудобочитаемые. Заголовки, броские выделения - вот место таких шрифтов в тексте.
Совет
Необходимость выбора из большого числа шрифтов может испугать новичка. Но не стоит бояться, приглядывайтесь к тому, какие шрифты используют ваши коллеги, создайте шрифтовой каталог шрифтов, имеющихся в вашем распоряжении. Выберите 5-10 шрифтов, которые наиболее вам симпатичны, и пользуйтесь ими. Постепенно добавляйте в вашу гарнитуру новые начертания, разнообразьте свой стиль.
Установка шрифтов в ОС Windows
Во время инсталляции Windows производится установка набора стандартных шрифтов, файлы которых записываются на винчестер. Windows и другие приложения используют эти шрифты по умолчанию. Всегда возможно в дальнейшем установить дополнительные или удалить уже установленные шрифты.
Удобнее всего установить новый шрифт, используя пиктограмму Шрифты в Панели управления, при нажатии на которую открывается окно с перечнем шрифтов, уже установленных в системе ( рис. 3.2).
Рис. 3.2. Окно Шрифты
Для установки нового шрифта служит команда Файл - Установить шрифт. В появившемся при выполнении данной команды диалоговом окне Добавление шрифтов следует выбрать папку, в которой находится устанавливаемый в систему шрифт (или шрифты).
Далее, выделяя шрифт щелчком мыши, выберите из списка шрифты необходимые для установки, причем для выбора не одного, а сразу нескольких шрифтов следует держать нажатой клавишу <Ctrl>.
Примечание:
В Windows существует специальная системная папка шрифтов Windows\Fonts. Для того чтобы шрифты, которые вы устанавливаете, были скопированы в эту папку, в диалоговом окне Добавление шрифтов предусмотрен специальный флажок Копировать шрифты в папку Fonts. Будучи установленным, шрифт заносится в системный реестр, после чего становится доступным для всех приложений Windows (и для PowerPoint тоже).
Текст, стиль текста, атрибуты оформления
Новый термин
Текст (от лат. textus - ткань, соединение) - 1. Всякая записанная речь (литературное произведение, сочинение, документ, а также часть, отрывок из них). 2. Основная часть печатного набора (без иллюстраций, чертежей, таблиц).
При рассмотрение не отдельных литер, а их совокупности (образующей текст), появляются новые термины. В презентации каждый элемент текста книги, будь то основной текст, заголовок, примечание и т. п., имеет свой стиль оформления.
Новый термин
Стиль текста - совокупность всех параметров оформления текста, присущих данному его отрезку.
Атрибуты стиля текста включают следующие понятия: гарнитура шрифта; начертание; кегль; интерлиньяж; межбуквенный просвет; междусловный пробел; выключка; отступ первой строки; втяжка (отступы справа и слева); межабзацные отбивки; другие приемы оформления. Однако, поскольку шрифтоведение и типографика - отдельные и большие темы, то здесь на каждом из этих терминов по теме " шрифт и текст" мы останавливаться не имеем возможности.
Новый термин
Типографика - графическое оформление печатного текста посредством набора и вёрстки с использованием норм и правил, специфических для данного языка.
Понятие абзаца
При работе с текстом важную роль играет понятие абзаца - отступа или пробела в начале текста, главы или красной строки. Обычно новый абзац текста начинается отступом первой строки (иногда его называют красной строкой ), при котором перед первой буквой вставляется пробел определенной величины. Отступ первой строки (абзацный отступ) может быть положительным (в этом случае первая строка сдвигается вправо относительно всех остальных строк абзаца) или отрицательным (первая строка выходит влево за край основного текста, то есть все строки абзаца, начиная со второй, смещаются относительно первой строки вправо на некое фиксированное расстояние). Кроме того, абзац может вовсе не иметь абзацного отступа. Для обозначения этой ситуации в типографском производстве принят термин тупой строки.
Абзацный отступ - это сигнал к своеобразной паузе, организующей чтение. От больших блоков, не расчлененных на абзацы, читательское восприятие притупляется или идет не в нужном ключе. Выделяя значимые части текста, абзац выполняет роль своеобразного акцента, активно воздействующего на внимание человека.
Новый термин
Абзац (нем. Absatz - красная строка, буквально - уступ) - это отступ в начальной строке печатного или рукописного текста (часть текста, связанная смысловым единством и выделенная отступом первой строки). В графических редакторах текста, абзац - это последовательность строк, выровненная слева и справа по некоторым границам.
Газетчики иногда называют абзацы "графами", чтобы подчеркнуть их отличие от книжных параграфов. Графы - это короткие сегменты мысли. Стандартные газетные абзацы состоят из трех или четырех предложений, то есть около 40-50 слов. Графы - это и элемент дизайна, который делает газетное пространство свободным и живым. Читатель с неохотой берется за чтение материалов, которые выглядят большими. Деление на графы делает материал более читабельным, так как зрительно он не выглядит столь громоздким и многословным.
Добавление текста на слайд
На слайде можно произвести:
- Добавление основного текста или текста заголовка в рамках,
- Добавление текста в фигуру,
- Добавление текста в надпись.
Добавление основного текста или текста заголовка в рамках
Макет слайда содержит рамки для текста и объектов в различных комбинациях. В соответствующие рамки вводится текст заголовков слайдов, подзаголовков и основной текст. Рамка представлена пунктирной границей, внутри которой содержится текст заголовка слайда.
Чтобы добавить на слайд основной текст или заголовок в рамке, выполните следующие действия.
Щелкните внутри текстовой рамки и введите текст или вставьте его из буфера обмена ( рис. 3.3).
Рис. 3.3. Ввод текста в прототип
Примечание:
Если текст не умещается в рамке, то по мере ввода новых знаков шрифт и межстрочное расстояние будут уменьшаться до нужного размера.
Добавление текста в фигуру и создание надписи
Текст может быть заключен внутри фигур, таких как квадраты, окружности, контуры и фигурные стрелки. При вводе текста в фигуру он становится вложенным в нее, а, следовательно, будет перемещаться и поворачиваться вместе с ней. Когда текст расположен поверх фигуры, он независим от нее, то есть не перемещается вместе с фигурой.
- Чтобы добавленный текст стал частью фигуры, выберите фигуру, а затем введите текст или вставьте его из буфера обмена.
- Чтобы добавленный текст можно было перемещать независимо от фигуры, командой Вставка - Надпись добавьте текстовое поле, а затем введите текст или вставьте его из буфера обмена ( рис. 3.4).
Рис. 3.4. Верхний текст является частью фигуры и вращается вместе с ней, а нижний текст не является частью фигуры и независим от нее
Надписи используются для размещения текста в любом месте слайда, в том числе и за пределами текстовых рамок. Например, можно добавить заголовок к рисунку , создав текстовое поле и разместив его около рисунка. При помощи надписей можно также добавлять текст к фигурам, когда его не требуется связывать с ними.
Создание списков
В одних прототипах текст автоматически форматируется как маркированный список, а в других прототипах - нет. Для создания маркированных списков на вкладке Главная найдите группу Абзац ( рис. 3.5).
Рис. 3.5. Группа Абзац
Здесь расположены инструменты, знакомые всем, кто работал в MS Office, и, в частности, инструменты для создания списков.
Создание заметок докладчика
Слишком большое количество текста делает слайд запутанным и непонятным для аудитории. Заметки докладчика помогают в процессе презентации избавить экран от избыточного содержания текста, одновременно позволяя отслеживать все данные, нужные во время презентации ( рис. 3.6). Хорошие заметки могут помочь удержать внимание аудитории и предотвратить излишнюю загрузку слайда текстом.
Рис. 3.6. Пример презентации, содержащей заметки докладчика
Одновременно с работой над содержанием слайдов введите свои заметки под слайдом в области заметок. Обычно докладчик печатает эти заметки и заглядывает в них во время презентации. Однако, если заметки слишком большие и не помещаются на странице заметок, то они будут обрезаны при печати. Чтобы упростить работу с областью заметок, ее можно увеличить, перетаскивая маркер разделения.
Преобразование текста слайда в рисунок SmartArt
В Power Point можно одним щелчком превратить текстовый слайд в рисунок SmartArt.
Новый термин
Рисунок SmartArt - это визуальное представление сведений, которое можно настроить в соответствии с потребностями пользователя ПК. Преобразование текста в рисунок SmartArt - это быстрый способ преобразовать существующие текстовые слайды в профессионально выглядящие графические иллюстрации.
Чтобы преобразовать существующий текст в рисунок SmartArt щелкните на прототип, содержащий текст. В группе Абзацвкладки Главная нажмите на кнопку Преобразовать в рисунок SmartArt. Желаемый вариант преобразования текста в рисунок выберите из коллекции вариантов. Найдя нужный рисунок SmartArt, щелкните его, чтобы применить к своему тексту. Пример преобразования текста слайда в рисунок SmartArt приведен на рис. 3.7.
Преобразовать в рисунок SmartArt. Желаемый вариант преобразования текста в рисунок выберите из коллекции вариантов. Найдя нужный рисунок SmartArt, щелкните его, чтобы применить к своему тексту. Пример преобразования текста слайда в рисунок SmartArt приведен на рис. 3.7.
Совет
Коллекция содержит макеты рисунков SmartArt, которые лучше всего подходят для маркированных списков. Чтобы увидеть, как будет выглядеть рисунок SmartArt с нужным текстом, наведите в коллекции указатель на эскиз этого рисунка SmartArt.
a) Прототип
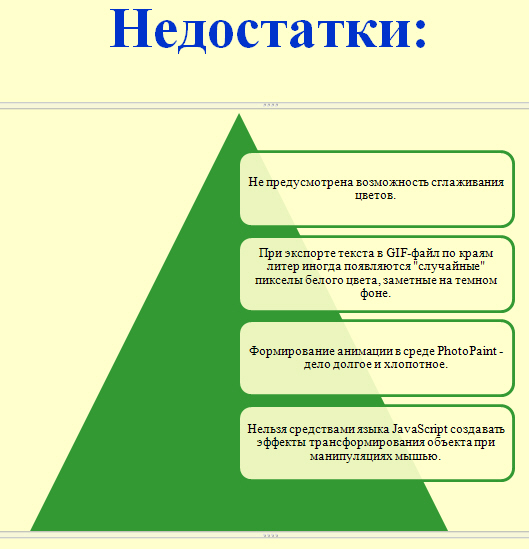
b) Прототип преобразован в пирамидальный список (рисунок SmartArt)
Рис. 3.7. c) Рисунок SmartArt на основе маркированного текста (вариант)
Теперь рисунок SmartArt можно переместить, изменить его размер, повернуть, добавить к нему текст, применить к нему другой экспресс-стиль (быстрый стиль).
Новый термин
Экспресс-стиль (быстрый стиль) - набор параметров форматирования, облегчающий форматирование документов и объектов.
Хотя рисунок SmartArt легче всего создать для существующего текста, можно пойти другим путем и сначала вставить нужный рисунок SmartArt, а затем добавить к нему текст.
Советы при работе с рисунком SmartArt, цветом и текстом
- Перед тем, как создавать рисунок SmartArt, представьте, какой тип и макет подойдут для наилучшего отображения данных. Попробуйте несколько разных вариантов и найдите тот, который лучше всего графически иллюстрирует текстовую информацию.
- Рисунки SmartArt наиболее эффективны, когда число фигур и количество текста не максимальны, а минимально достаточны для отображения информации. Излишне большое количество текста может отрицательно сказаться на визуальном представлении рисунка SmartArt и сделать его трудным для восприятия.
- Некоторые макеты рисунков SmartArt наилучшим образом предназначены для конкретных ситуаций. Например, макетУравновешивающие стрелки (тип Связь ), предназначен для отображения двух противоположных идей или концепций. А для того, чтобы отобразить больше двух идей, перейдите в другой макет, в котором больше фигур для текста, например макет Простая пирамида (тип Пирамида ).
- При работе с рисунками SmartArt полезно знать определенные сочетания клавиш (табл. 3.1).
При работе с текстом в цветных публикациях рекомендуется придерживаться следующих правил:
- назначайте фону и тексту контрастные цвета. Речь идет о контрастности именно цвета, а не просто о различной яркости. Например, черные буквы на красном фоне читаются с большим трудом, так что такого сочетания следует, по возможности, избегать;
- проверяйте контрастность текста и фона на монохромном изображении. Хотя этот прием срабатывает не всегда, но в большинстве случаев, когда два цвета выглядят контрастно в монохромном изображении, они будут выглядеть контрастно и при цветной печати;
- избегайте раздражающего сочетания цветовых тонов для печати объемного текста. Например, сочетание желтого с красным очень действенно для полиграфической продукции с ярлыком "New!", но такое цветовое решение в большинстве других случаев неуместно;
- избегайте слишком светлых и плохо различимых оттенков. Слишком светлые тексты проблематичны при их печати, вне зависимости от того, хорошо или плохо такой оттенок смотрится на слайде. Плохо воспроизводятся тонкие линии, для которых выбран светлый оттенок цвета. Может получиться даже так, что такой цвет будет выглядеть просто как грязь на бумаге.
Добавление колонтитулов в презентацию
Чтобы добавить номера слайдов, время и дату, эмблему компании, заголовок презентации или имя файла, имя докладчика и т. п., вверху или внизу каждой страницы выдачи или заметок или внизу каждого слайда, используйте колонтитулы.
На вкладке Вставка в группе Текст нажмите на кнопку Колонтитулы - рис. 3.8.
Рис. 3.8. Окно Колонтитулы
Для добавления нижнего колонтитула в слайд в диалоговом окне Колонтитулы на вкладке Слайд установите флажокНижний колонтитул, а затем введите текст, который нужно поместить в центр нижней части слайда.
- Чтобы сведения нижнего колонтитула отображались только на выбранном слайде, нажмите кнопку Применить.
- Чтобы отобразить сведения нижнего колонтитула на всех слайдах презентации, нажмите кнопку Применить ко всем.
Для добавление колонтитулов на страницу выдачи или заметок в диалоговом окне Колонтитулы на вкладке Заметки и выдачи установите флажок Верхний колонтитул или Нижний колонтитул, а затем введите текст, который нужно поместить в центр верхней части ( верхний колонтитул) или в центр нижней части ( нижний колонтитул) каждой страницы выдачи или заметок. Затем нажмите на кнопку Применить ко всем ( рис. 3.9).
Рис. 3.9. Окно Колонтитулы, вкладка Заметки и выдачи
Примечание:
В этом окне поле Просмотр отображает информацию верхнего и нижнего колонтитулов в том месте, где она будет отображена в слайде, на странице выдачи или заметок.
Проверка орфографии, отправка на рецензирование
Несмотря на то, что в программе Office PowerPoint 2010 проверка орфографии включена автоматически, по окончании работы с презентацией рекомендуется еще раз проверить орфографию. Для проверки орфографии в презентации нажмите на клавиши CTRL+HOME, чтобы переместиться к началу своей презентации.
В группе Правописание вкладки Рецензирование выберите команду Орфография. Если Office PowerPoint 2010 обнаруживает ошибки орфографии, то появляется диалоговое окно и выделяется первое слово с ошибкой, обнаруженное средством проверки орфографии ( рис. 3.10). Автор презентации определяет, как нужно исправить найденную программой ошибку. После исправления слова с ошибкой программа находит следующее слово с ошибкой и т. д.
Рис. 3.10. Найдена ошибка в слове "баннер"
Итак, перед показом презентации необходимо исправить орфографические ошибки и устранить другие недочеты и пробелы. Перейдите на вкладку Рецензирование на ленте, чтобы выполнить проверку орфографии. Возможно, возникнет необходимость, чтобы другие пользователи просмотрели эту презентацию и добавили свои примечания. Команда Создать примечание доступна в группе Примечания, которая также находится на вкладке Рецензирование. Чтобы добавить примечание, нужно просто выбрать эту команду и ввести примечание для отдельных слайдов.
Совет
При просмотре примечаний для перемещения по ним используйте кнопки Назад и Вперед в группе Примечания.
Стили для текстовых полей
Чтобы создать подпись к рисунку, вставьте текстовое поле. Это можно сделать с помощью команды Вставка - Надпись (рис. 3.11).
Рис. 3.11. Пример создания текстового поля инструментом Надпись
Теперь активируйте вкладку Формат. Вкладка Формат поля Средства рисования содержит стили текстовых полей и других фигур ( рис. 3.12).
Рис. 3.12. Вкладка Формат поля Средства рисования
Для знакомства с этим инструментом активируйте надпись к изображению и наведите указатель мыши на любой стиль - будет выполнен предварительный просмотр стиля, примененного к текстовому полю на слайде. Выберите желаемый стиль для текстового поля, или несколько стилей сразу ( рис. 3.13).
Рис. 3.13. Выбор для текстового поля нескольких стилей одновременно
Пример 3.1. Перевод слова или текста на другой язык
В PowerPoint 2010 имеется встроенный переводчик и можно перевести текст, написанный на другом языке, например фразы или абзацы, отдельные слова или весь файл. Кроме того, можно создать документ на одном языке, а затем перевести его на другой язык с помощью службы машинного перевода Microsoft Translator.
Чтобы перевести конкретное слово или предложение, выделите их ( рис. 3.14), затем выполните команду Рецензирование-Перевод ( рис. 3.15).
Рис. 3.14. Текст для перевода выделен
Рис. 3.15. Группа Перевод на вкладке Рецензирование
Выберите язык для перевода (мы будем переводить с русского на английский) - рис. 3.16.
Рис. 3.16. Выбор языка для перевода
Выполните команду Перевести выделенный текст. Результат перевода появится в области Перевод в разделеСправочные материалы - рис. 3.17.
Рис. 3.17. Предложение переведено
Примечание:
Для перевода необходимо соединение с интернетом.
Совет
Чтобы изменить язык, с которого или на который будет выполнен перевод, выберите его в области Перевод в разделеСправочные материалы. Например, чтобы перевести текст с английского языка на русский, выберите вариант английский (США) в списке Исходный язык и русский (Россия) в списке Язык перевода.
Если вы выполните команду Мини-переводчик, то будет включен Мини-переводчик после чего, можно указать курсором на слово (или предложение), которое необходимо перевести, и в мини-переводчике будет показан перевод - рис. 3.18.
Рис. 3.18. При наведении указателя мыши на слово в мини-переводчике отображается его перевод. Из Мини-переводчика текст легко вставить в слайд
Пример 3.2. Вставка в слайд символов и формул
Для вставки в презентацию математических формул на вкладке Вставка в группе Символы щелкните на стрелку рядом с пунктом Формула, а затем выберите Вставить формулу ( рис. 3.19).
Рис. 3.19. Вставка формулы
Ряд популярных формул предлагается программой как шаблоны ( рис. 3.20).
Рис. 3.20. Заготовки популярных формул
Для вставки часто используемых или заранее сформатированных формул на вкладке Вставка в группе Символы щелкните на стрелку рядом с надписью Формулы, а затем выберите нужную формулу из списка ( рис. 3.21)
Рис. 3.21. Пример вставки в слайд теоремы Пифагора
Для написания собственной (своей) формулы на вкладке Конструктор в группе Структуры выберите необходимый тип структуры (например, дробь или радикал), а затем щелкните на значок необходимой структуры. Если структура содержит местозаполнители, то щелкните местозаполнитель и введите нужные числа или символы ( рис. 3.22).
Рис. 3.22. Вкладка Конструктор раскрыта для работы с формулами
Для вставки в презентацию символов, например, знака евро, на вкладке Вставка найдите группу Символы ( рис. 3.23).
Рис. 3.23. Группа символы активна
Нажмите на значок Символ и выберите желаемый символ из набора ( рис. 3.24).
Рис. 3.24. Набор символов из шрифта Wingdings
Добавление в презентацию примечаний
В Microsoft PowerPoint 2010 можно добавлять, редактировать и удалять примечания.
Новый термин
Примечание - это заметка, которую можно прикрепить к букве или слову на слайде либо ко всему слайду.
Чтобы добавить примечание к тексту или объекту (Таблице, диаграмме, рисунку или тексту) на слайде, выделите объект. На вкладке Рецензирование в группе Примечания нажмите на кнопку Создать примечание ( рис. 3.25)
Рис. 3.25. Показана кнопка Создать примечание
Введите текст примечания и затем щелкните вне поля с примечанием ( рис. 3.26) - примечание будет создано.
Рис. 3.26. Примечание создано
Теперь, чтобы прочитать примечание, надо по нему щелкнуть мышкой ( рис. 3.27)
Рис. 3.27. Слева показан эскиз примечания - справа примечание раскрыто для прочтения
Чтобы изменить или удалить примечание - щелкните на эскиз примечания и в группе Примечания выберите нужный инструмент ( рис. 3.28).
Рис. 3.28. В группе Примечание показаны команды Изменить и Удалить примечание