Практическая работа № 1
Тема: Система управления базами данных Microsoft Access. Создание реляционной базы данных, состоящей из нескольких связанных таблиц
Цель занятия: Изучение информационной технологии создания реляционных баз данных
Постановка задачи
Создать базу данных Деканат.accdb, состоящую из 4-х таблиц:
- Группы студентов
- Студенты
- Дисциплины
- Успеваемость
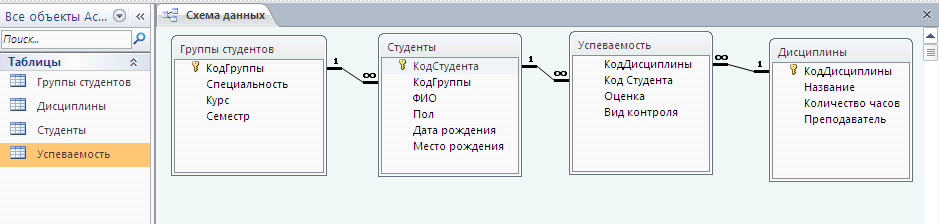
Чтобы база данных была реляционной, таблицы базы данных надо связать. Для этого создаются в разных таблицах поля, содержащие одинаковую информацию. Этими полями таблицы и связывают друг с другом.
Основное требование к созданной базе данных – возможность выбора информации одновременно из нескольких таблиц.
Ход работы:
Создание структуры реляционной базы данных Деканат.accdb
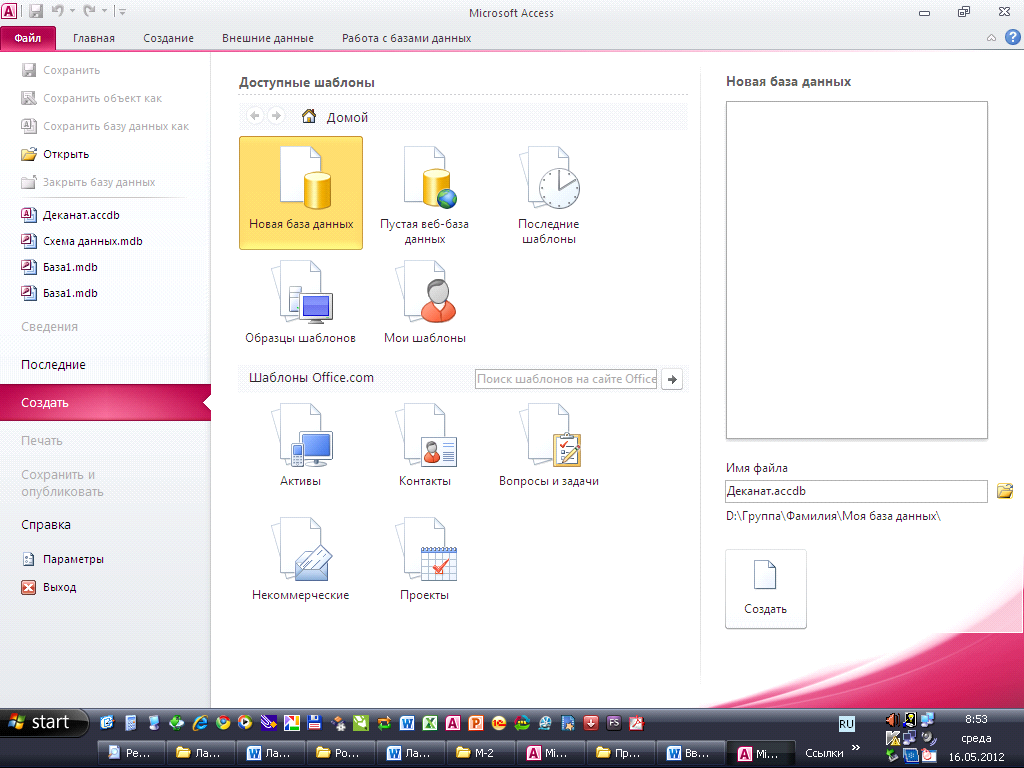
- Создайте в своей папке на диске D: вложенную папку Моя база данных.
- Запустите программу Microsoft Access 2010
- Нажмите кнопку Файл
- В разделе Новая база данных выберите место сохранения файла – ваша папка Моя база данных и укажите имя базы данных Деканат.accdb
- Нажмите кнопку Создать
- Создайте структуру для таблицы Группы студентов. Для этого:
- На странице ленты Создание нажмите кнопку Конструктор таблиц
- Заполните структуру, согласно данным на рисунке ниже
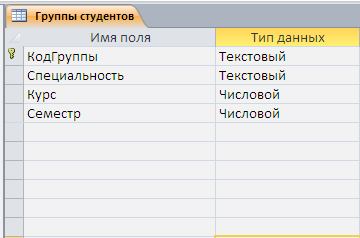
- Поле КодГруппы определите как ключевое командой контекстного меню на нем
- Закройте структуру, при этом сохраните ее под именем Группы студентов
- Аналогично создайте структуры для таблиц Студенты, Дисциплины, Успеваемость, задавая, где это нужно ключевые поля (образцы см. ниже).
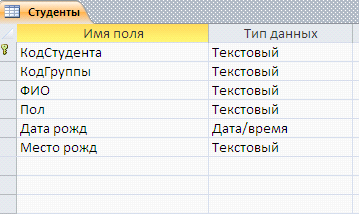
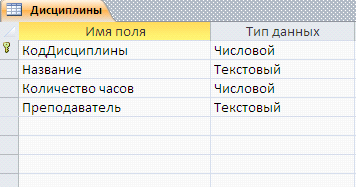
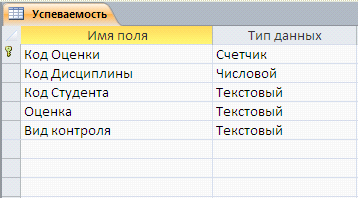
- Установим связи между таблицами. Для этого:
- В окне программы закройте (если они открыты) все таблицы
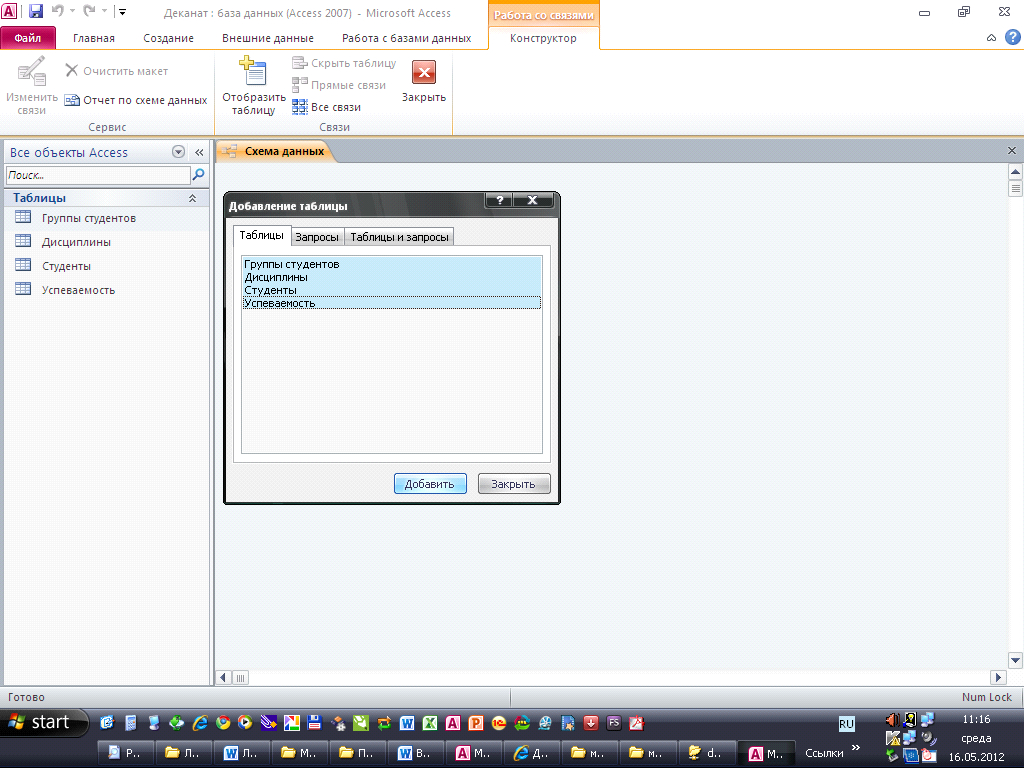
- На странице ленты Работа с базами данных нажмите на кнопку Схема данных
- В окне Добавление таблиц протягиванием выделите список всех таблиц и нажмите Добавить
- Окно Добавления таблиц
закройте
- В окне Схемы данных разместите таблицы (перетаскиванием за их заголовки) как это показано на рисунке ниже
- На Схеме данных из таблицы Группы студентов перетащите поле КодГруппы на такое же поле КодГруппы в таблицу Студенты
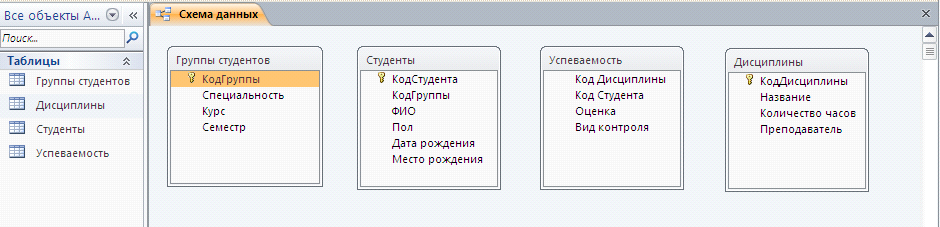
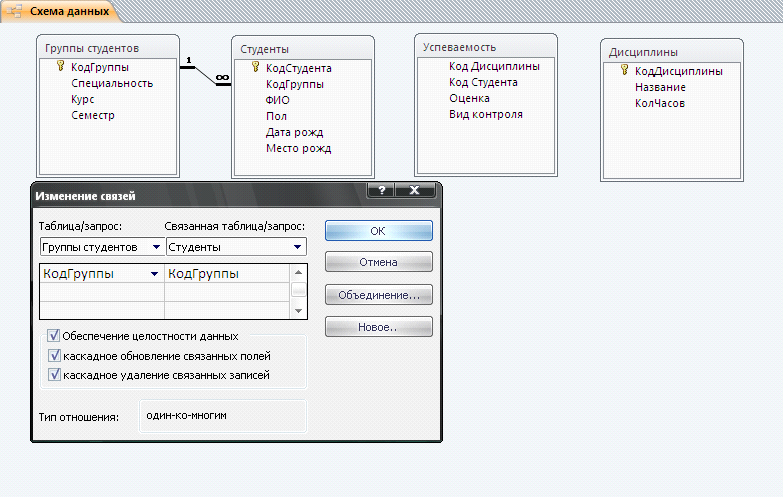
- В окне Изменение связей установите три флажка:
Обеспечение целостности данных
Каскадное обновление (удаление) связанных записей
- Нажмите ОК
- Образовалась одна связь между таблицами базы данных Группы студентов и Студенты
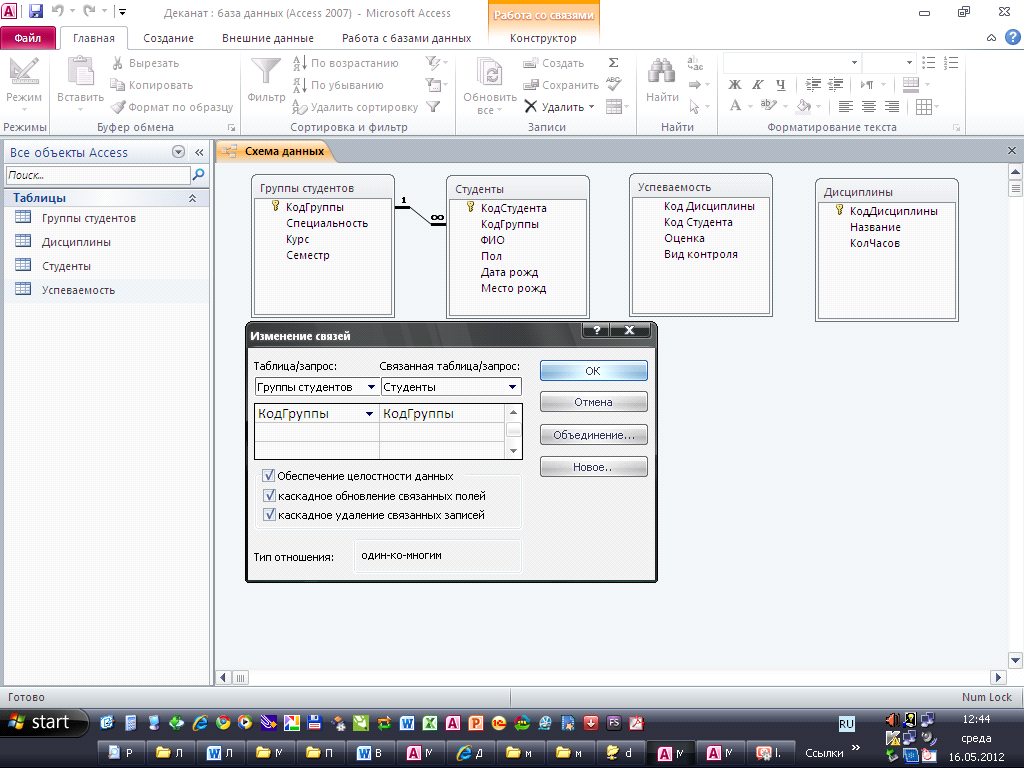
- Аналогично свяжите оставшиеся таблицы (см. рисунки ниже)
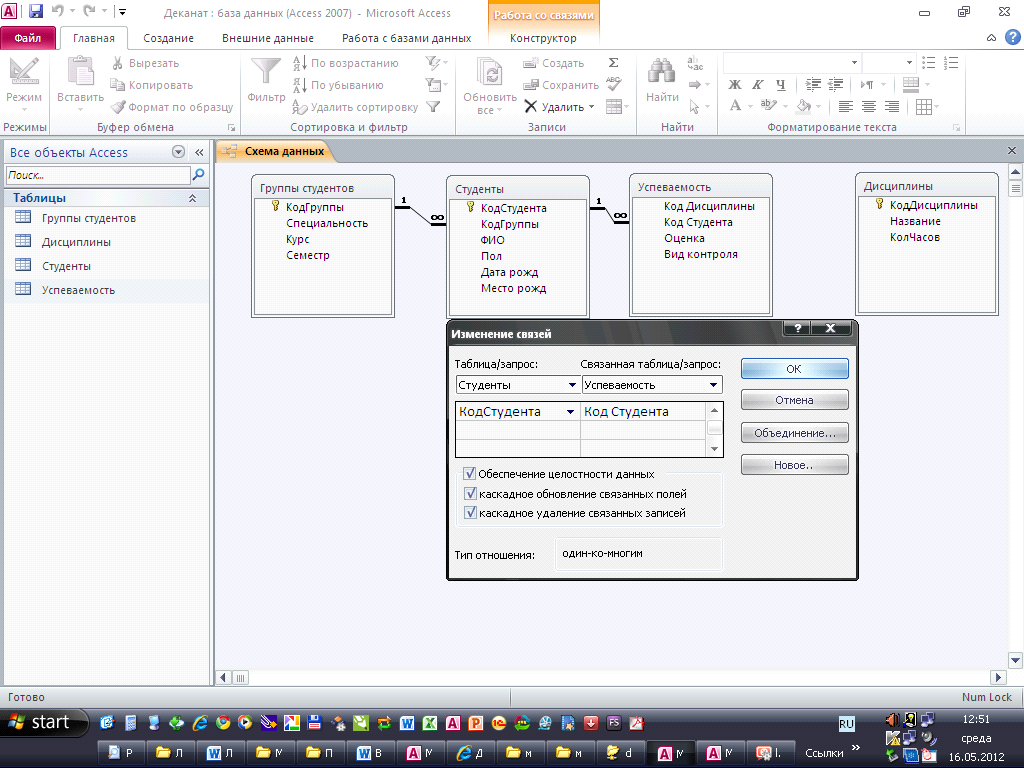
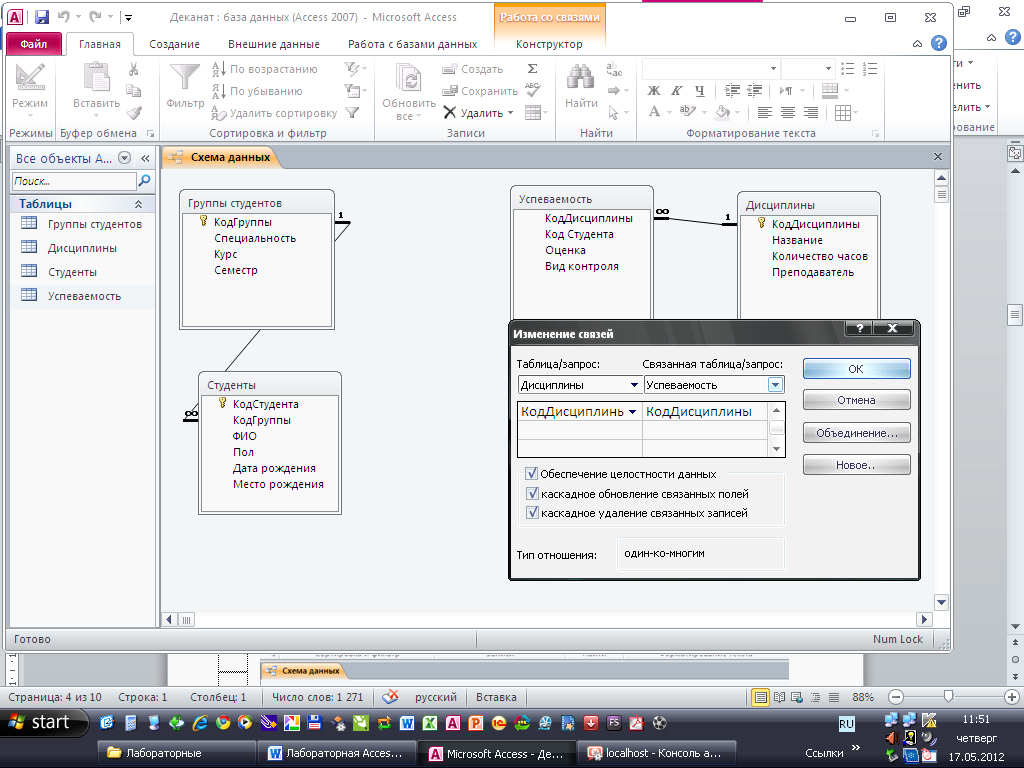
- В итоге Схема данных примет вид:
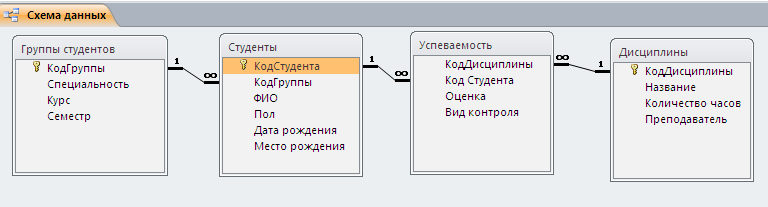
- Закройте, сохраняя Схему данных
Заполнение таблиц базы данных Деканат.accdb
с использованием подстановки
- Откройте таблицы Группы студентов двойным щелчком на значке
- Введите записи в таблицу (см. рисунок ниже)
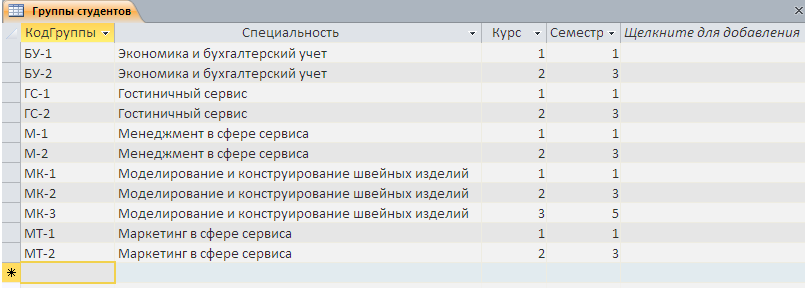
- Для удобного заполнения таблицы Студенты создадим поле подстановки
КодГруппы в таблице Группы студентов. Для этого: - Откройте таблицу Студенты в режиме конструктора (из контекстного меню Конструктор)
- Выделите поле КодГруппы
- В разделе Свойства поля перейдите на вкладку Подстановка
- В графе Тип элемента управления выберите – Поле со списком
- В графе Тип источника строк – Таблица или запрос
- В графе Источник строк – Группы студентов
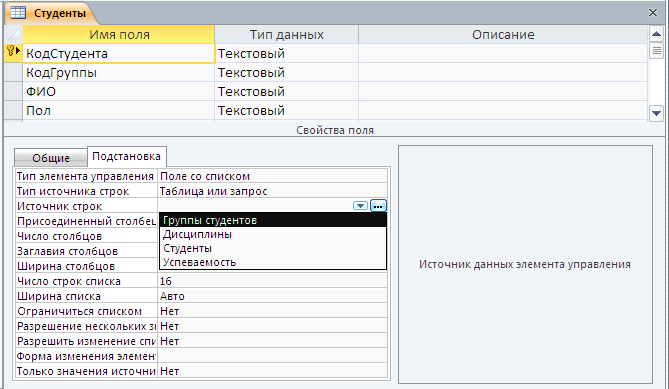
- Сохраните и закройте структуру таблицы Студенты
- Откройте таблицу Студенты и заполните ее (2-3 человека по каждой специальности)
- КодГруппы не вводите, а выбирайте из списка
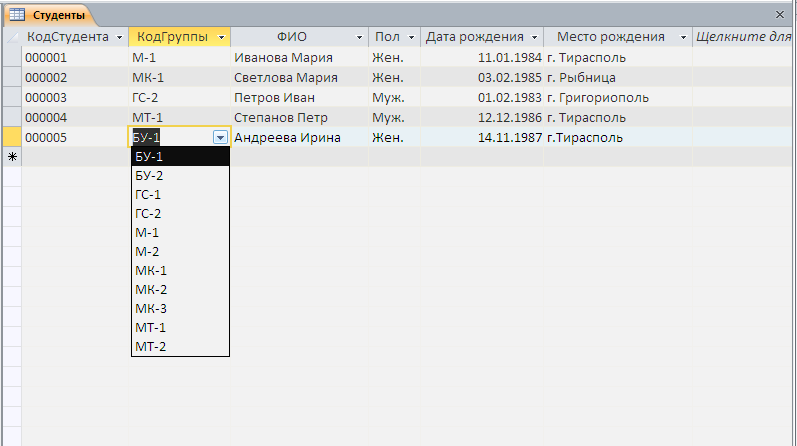
- Изменив вид отображения даты рождения. Для этого.
- Откройте таблицу Студенты в режиме конструктора
- Выделите поле Дата рождения
- В разделе Свойство поля на вкладке Общие в разделе Формат поля выберите Длинный формат даты
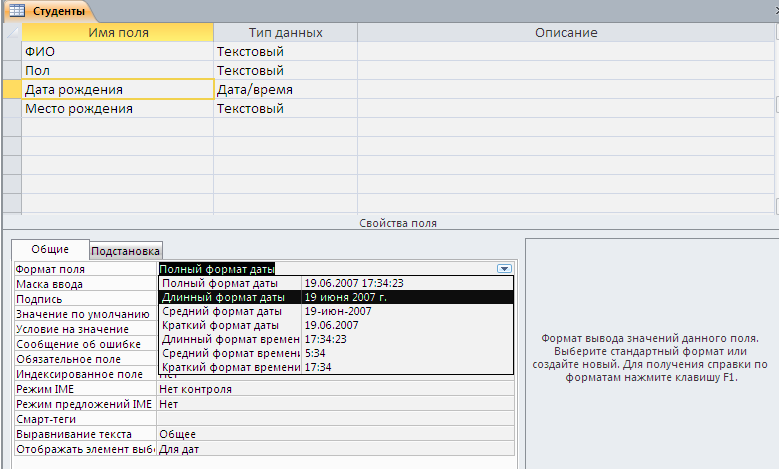
- Сохраните изменения структуры
- Откройте таблицу Студенты и проверьте, как изменился вид даты
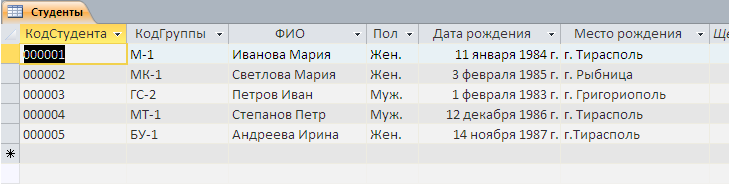
- Заполните таблицу Дисциплины по образцу приведенному ниже
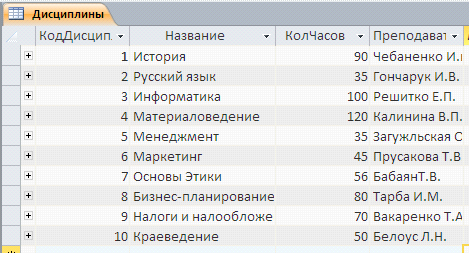
- В таблице Успеваемость для поля КодСтудента задайте подстановку значений из таблицы Студенты, а для поля КодДисциплины подстановку из таблицы Дисциплины (см. п. 11)
- Заполните таблицу Успеваемость десятью произвольными записями по образцу приведенному ниже
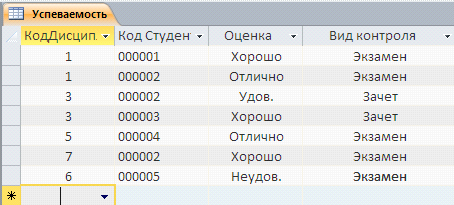
Проверка целостности данных в таблицах
- Откройте таблицу Группы студентов
- Измените группу МТ-1 на ТМ-1
- Откройте таблицу Студенты и проверьте, что в ней также изменился код группы
- Попробуйте изменить код группы ТМ-1 на МТ-1 в таблице Студенты. Почему не получилось? Как можно поменять код групп ТМ-1 на прежний МТ-1?