Практическая работа № 2
Тема: Создание форм в СУБД Microsoft Access
Цель занятия: Изучение информационной технологии создания форм для таблиц баз данных
Создание формы с помощь мастера форм
Постановка задачи
Для базы данных Деканат.accdb создадим форму, которая позволит редактировать данные о студентах и заносить данные об их оценках. Т.о. форма будет основана на двух таблицах Студенты и Успеваемость
ДЛЯ ЭТОГО ВЫПОЛНИТЕ СЛЕДУЮЩИЕ ДЕЙСТВИЯ:
- Откройте базу данных Деканат.accdb
- Перейдите на страницу ленты Создание и нажмите кнопку Мастер форм
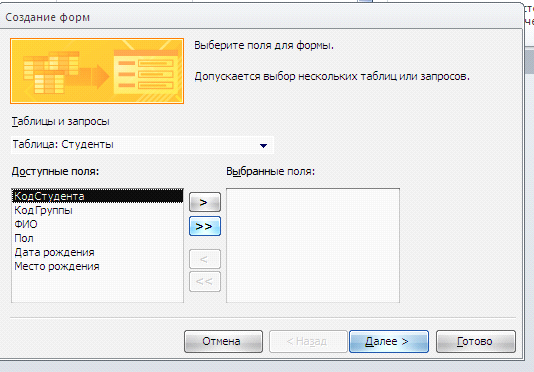
- В открывшемся окне из списка таблицы и запросы выберите таблицу Студенты и нажмите кнопку с двумя стрелками (добавить)
- Затем в списке таблицы и запросы выберите таблицу Успеваемость
- Выберите из таблицы Успеваемость только поля КодДисциплины, Оценка и Вид контроля
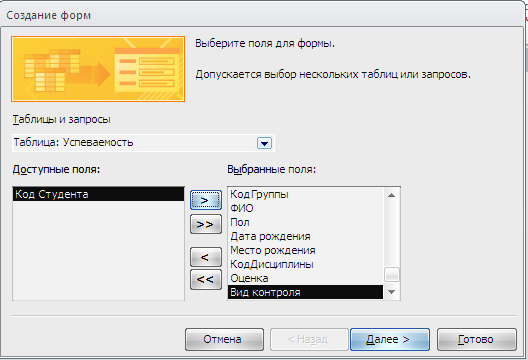
- Нажмите кнопку Далее
- В следующем окне установит флажок Подчиненные формы.
Нажмите Далее - Вид формы – табличный
- Последнее диалоговое окно проверьте по рисунку. Нажмите Готово.
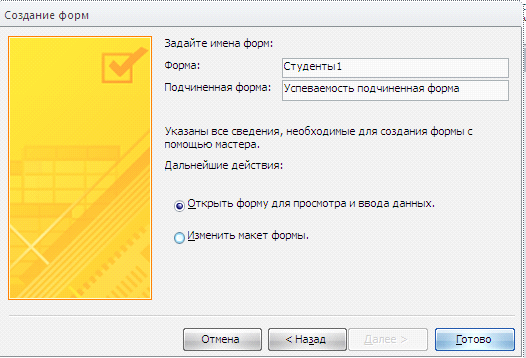
На форме присутствуют элементы управления (объекты) следующих типов:
Надпись – текст на форме, обычно не изменяется
Поле – объект для редактирования базы данных
Подчиненная форма – вложенная форма для дочерней таблицы, на которой могут присутствовать такие же элементы, как и на основной форме.
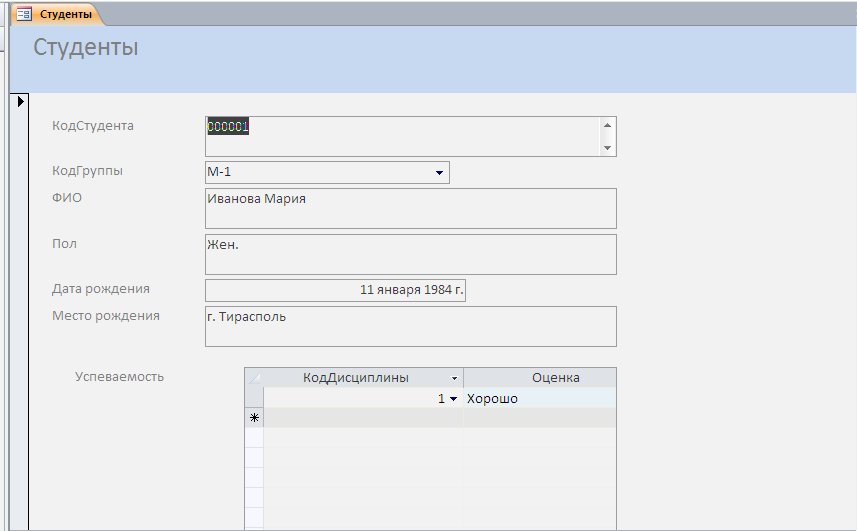
На форме могут присутствовать и другие объекты, которые можно добавлять используя группу кнопок Элементы управления контекстной вкладки Конструктор (Режим Конструктор)
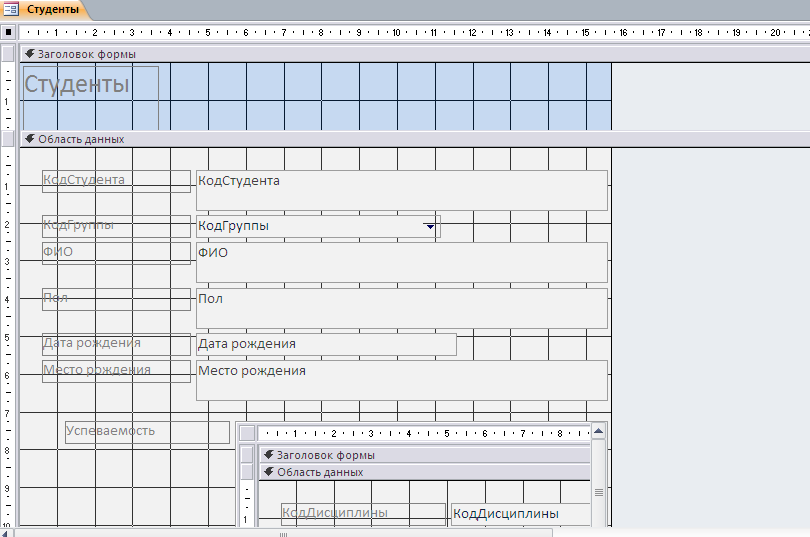
- Для изменения внешнего вида формы перейдите в режим структуры формы (Режим, Конструктор)
- Чтобы все надписи были видны, выполните на них команду контекстного меню Размер, По размеру данных
- Для подчиненной формы также дайте команду контекстного меню Размер, По размеру данных
- Используя перетаскивание Надписей и Полей, измените структуру формы как это показано на рисунке ниже
- Перейдите в режим формы (Режим, Режим формы)
- Просмотрите записи формы
- Занесите 5 новых записей в таблицы Студенты и Успеваемость используя форму Студенты1
- Проверьте, как занеслись данные, открыв соответствующие таблицы
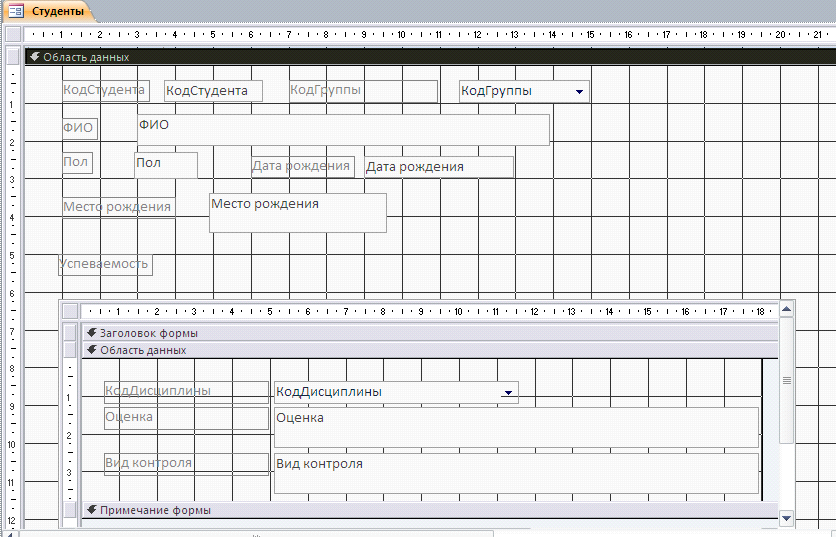
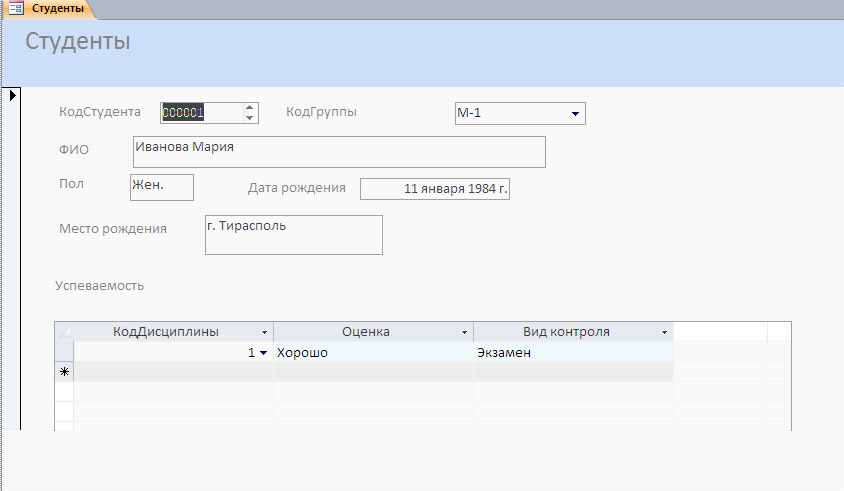
Создание формы с помощь конструктора
Постановка задачи
Для базы данных Деканат.accdb создадим форму, которая позволит редактировать данные о студентах
ДЛЯ ЭТОГО ВЫПОЛНИТЕ СЛЕДУЮЩИЕ ДЕЙСТВИЯ:
- Откройте базу данных Деканат.accdb
- На странице ленты Создание нажмите на кнопку Конструктор форм
- Если на экране отсутствует список полей выбранной для построения формы таблицы, нажмите кнопку Добавить поля, затем по ссылке Показать все таблицы
- Разверните таблицу Студенты
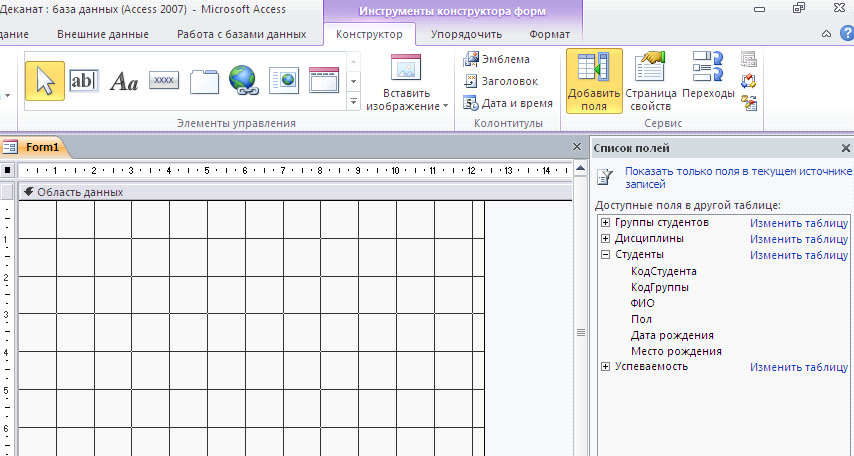
- Перетащите все поля из открывшегося списка в Область данных формы
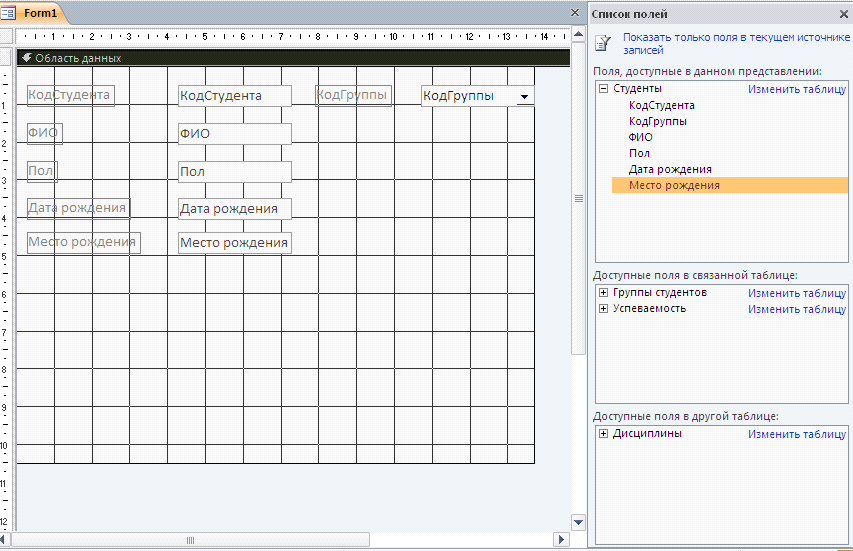
- Размесите Надписи и Поля как показано на рисунке ниже. Используйте команду Выравнивание из контекстного меню, чтобы объекты размещались ровно.
- Выведите контекстное меню на строке Область данных и выберите команду Заголовок/примечание формы
- Оформите форму как показано на рисунке ниже дополнив ее надписью и картинкой. Для этого:

- В контекстной вкладке Конструктор в группе Элементы управления выберите кнопку Рисунок
- Протягиванием укажите прямоугольную область, где будет располагаться рисунок
- В открывшемся окне Выбор рисунка выберите файл D:\Базы данных\Эмблема ТКБиС.jpg
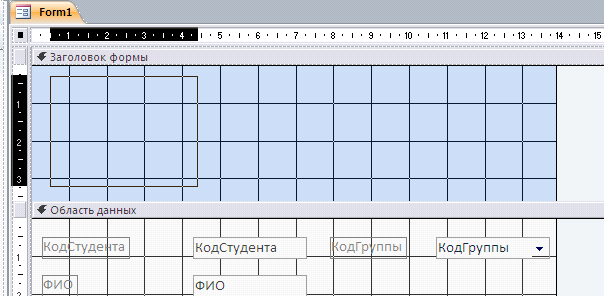
- Для ввода надписи используйте элемент управления Надпись

- Инструментами контекстной вкладке Формат выполните заливку различными цветами Области данных и Заголовка формы
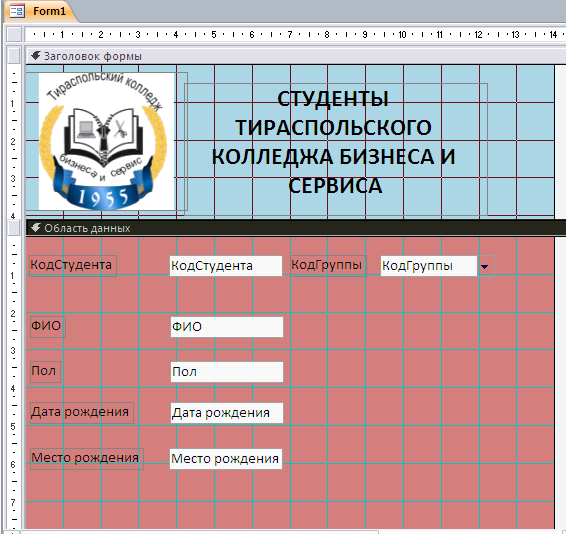
- Сохраните форму под именем Студенты2
- Отройте форму в режиме форм и внесите две записи
Задание для самостоятельного выполнения
- Создайте с помощью мастера создания форм форму для просмотра и заполнения таблицы Группы студентов
- Создайте с помощью Конструктора формы для заполнения таблиц Дисциплины, Успеваемость