СР № 4
Самостоятельная работа № 4
Тема: Форматирование символов. Таблица символов.
Цель занятия: Изучение основных приемов форматирования символов с помощью элементов управления группы Шрифт вкладки ленты Главная и диалогового окна Шрифт. Научиться вводить символы из таблицы символов, уметь назначать для символов сочетание клавиш и пользоваться автозаменой.
Ход работы:
- Запустите текстовый процессор Microsoft Office Word
- В группе Шрифт страницы ленты Главная выберите:
- Вид шрифта – Arial
- Размер шрифта – 16 пт.
- Для каждой строки подберите соответствующее начертание
- Введите текст по образцу:

- Сохраните файл в своей папке под именем Слово_1.docx
- Создайте новый текстовый документ
- Установите вид шрифта – Times New Roman
- Размер шрифта – 14 пт.
- Введите текст по образцу в тексте 5 абзацев (в режиме непечатаемых символов):

- Отформатируйте текст, используя встроенные стили
- Для названия глав (Глава 1., Глава 2. – первый и третий абзац) – выберите стиль Заголовок 1
- Для текста во втором абзаце выберите стиль – Цитата, размер букв – 13 пт., цвет букв – зеленый
- Выделите любой фрагмент второго абзаца,
- В группе Стиль разверните кнопку Дополнительные параметры и выберите команду Сохранить выделенный фрагмент как новый экспресс-стиль
- Введите имя стиля – Мой стиль и нажмите ОК
- Для четвертого и пятого абзацев примените стиль – Мой стиль
- Сохраните файл в своей папке под именем Слово_2.docx
- Создайте новый текстовый документ
- Введите текст
Интернет – Университет Информационных Технологий
- Скопируйте текст 2 раза вниз
- Используя диалоговое окно Шрифт и команды Видоизменения преобразуйте текст как это показано на рисунке ниже:

- Наберите (скопируйте) текст и отформатируйте по образцу, приведенному ниже изменяя масштаб вводимого текста. Используйте диалоговое окно Шрифт (вкладка Дополнительно)
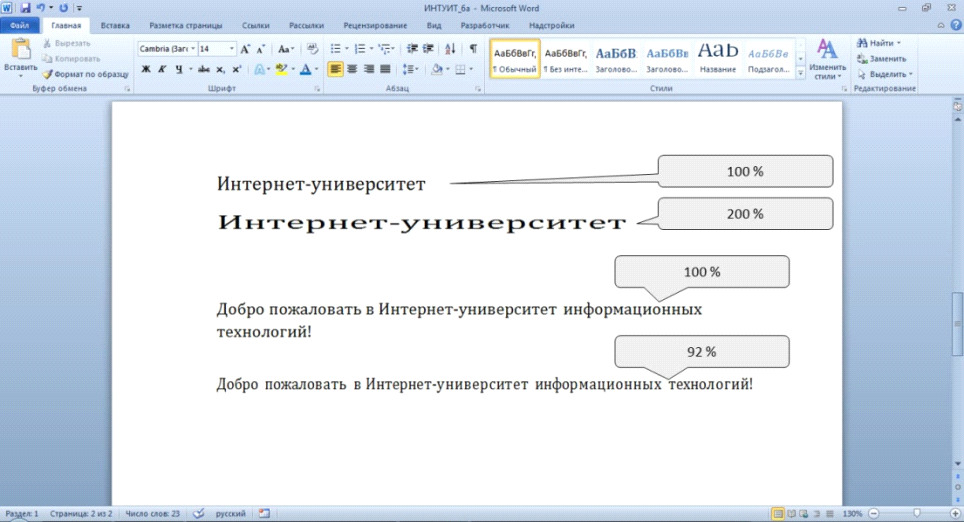
- Наберите (скопируйте) текст и отформатируйте по образцу, приведенному ниже изменяя межсимвольный интервал текста. Используйте диалоговое окно Шрифт (вкладка Дополнительно)
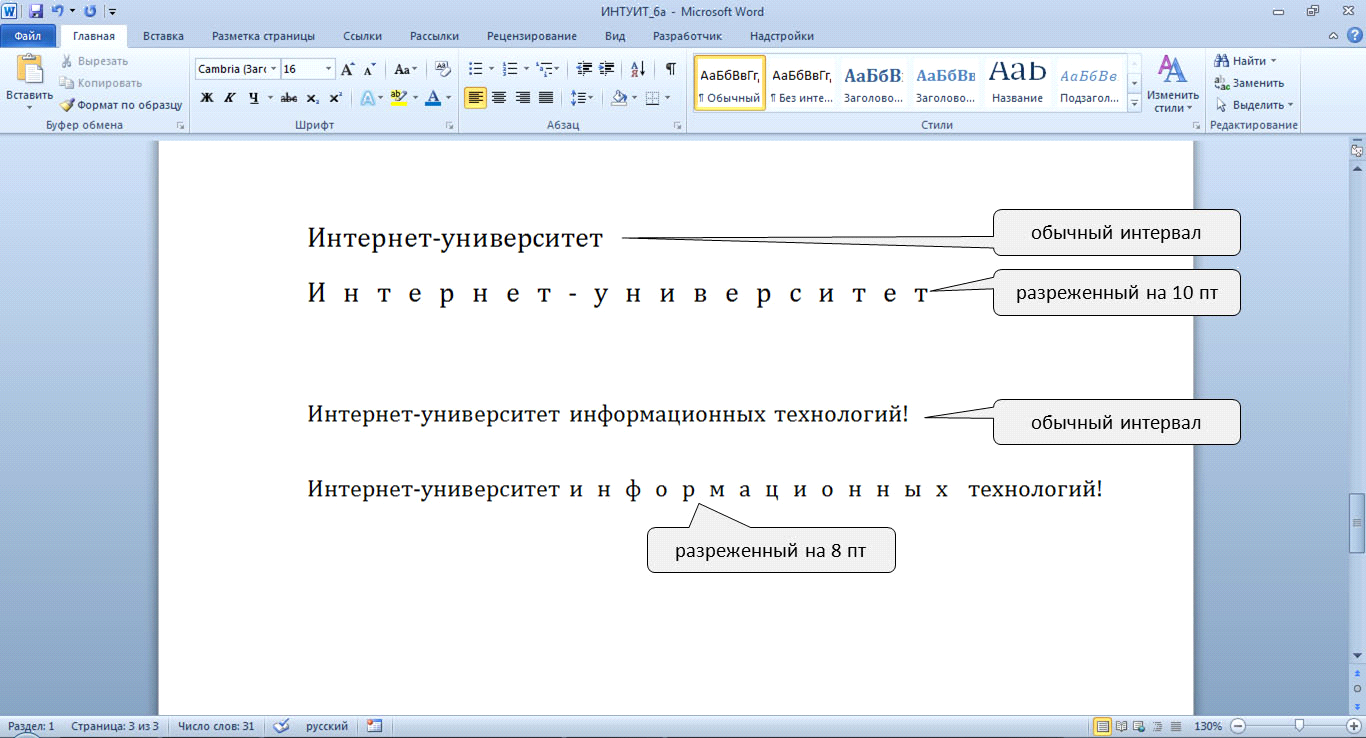
- Наберите текст и отформатируйте по образцу, приведенному ниже. Используйте диалоговое окно Шрифт
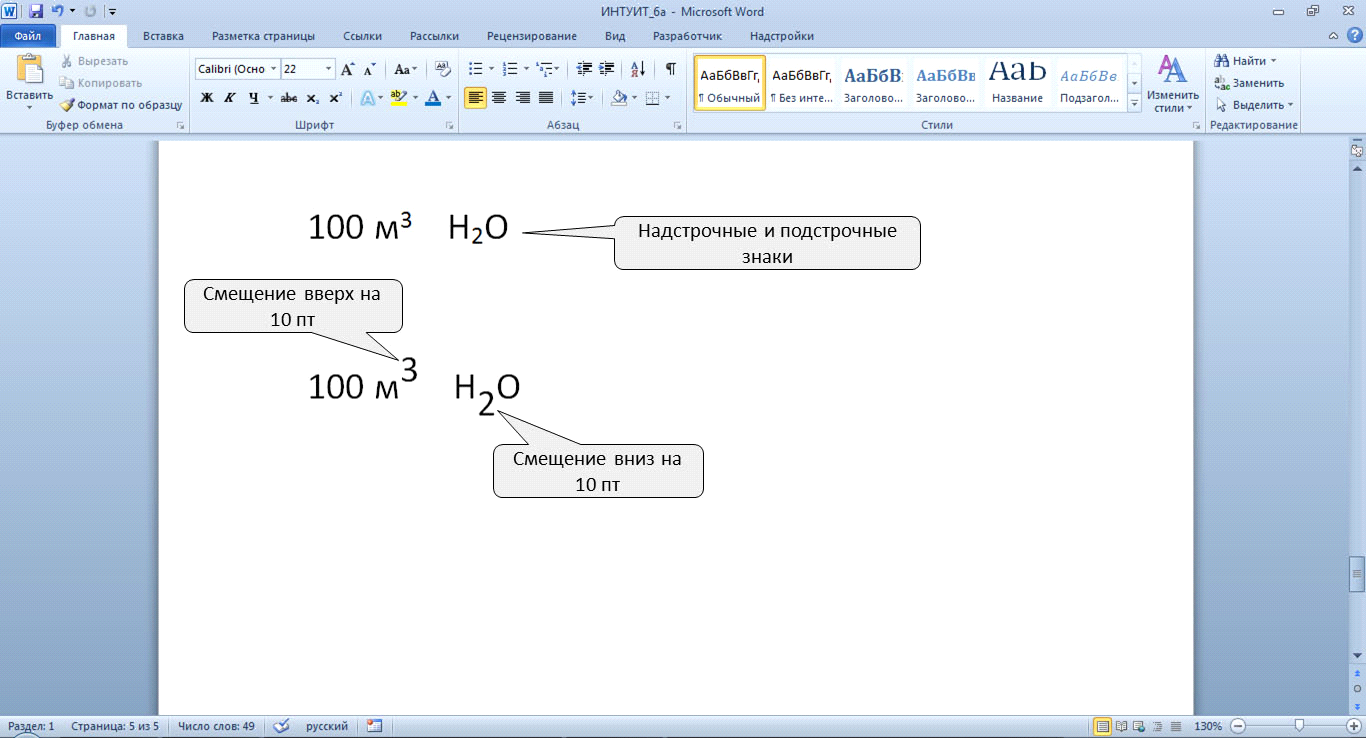
- Сохраните файл в своей папке под именем Слово_3.docx
- Создайте файл Открытка.docx
- Используя различные Текстовые эффекты (заливка текста градиентом, контур, отражение, свечение) и любые другие инструменты форматирования символов, оформите произвольный текст поздравительной открытки.
- Создайте новый текстовый документ
- Перейдите на страницу ленты Вставка, разверните кнопку Символ и выберите команду Другие символы... В открывшемся диалоговом окне:
- В списке Шрифт установите шрифт – Wingdings
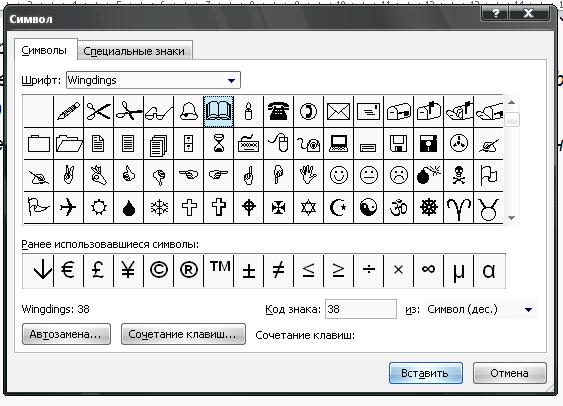
- В списке значков щелчком выберите значок раскрытой книги
- Нажмите на кнопку Вставить
- Закройте окно Символ
- Выделите введенный символ и установите для него следующие параметры форматирования:
- Шрифт – Arial
- Размер шрифта – 18 пт.
- Цвет символа – красный
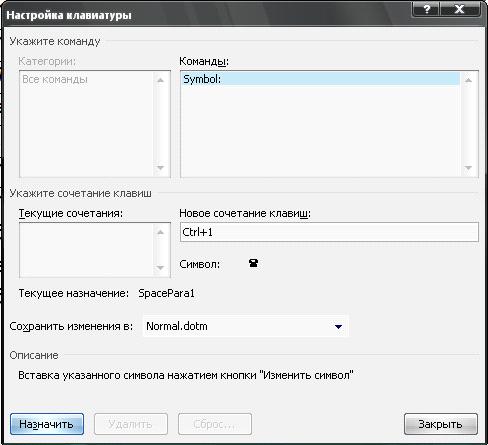
- Откройте диалоговое окно Символ (Вставка, Символ, Другие символы) и выберите в нем одним щелчком символ (
- Нажмите на кнопку Сочетание клавиш, в открывшемся диалоговом окне установите курсор в строку Новое сочетание клавиш и нажмите на клавиатуре CTRL+1
- Нажмите кнопку Назначить и закройте окно Символ
Теперь символ телефона можно вводить сочетанием клавиш CTRL+1
- Сочетанием клавиш CTRL+1, введите три символа телефона и каждый отформатируйте по своему усмотрению меняя шрифт, размер, начертание и цвет.
- Самостоятельно назначьте для символов приведенных ниже соответствующие сочетания клавиш и выполните их вод с помощью клавиатуры:
: – CTRL+2 6 – CTRL+3 я – CTRL+4
- Откройте диалоговое окно Символ, в котором нажмите на кнопку Автозамена
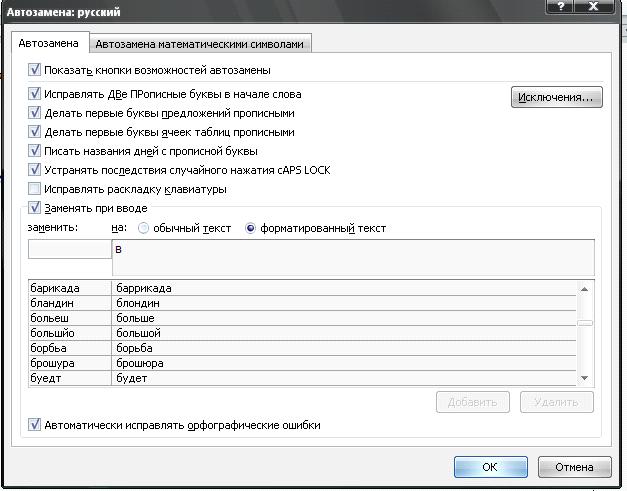
- Пролистайте список символов и слов занесенных в окно Автозамены
- Закройте окно Автозамены и окно Символ
- Проверьте работу Автозамены, для этого введите с клавиатуры слова с ошибками:
Борбьа, врмея, еднь, каджый
- Дополните список Автозамены следующими парами слов:
Мнагаточие - многоточие инфарматика – информатика тескт – текст
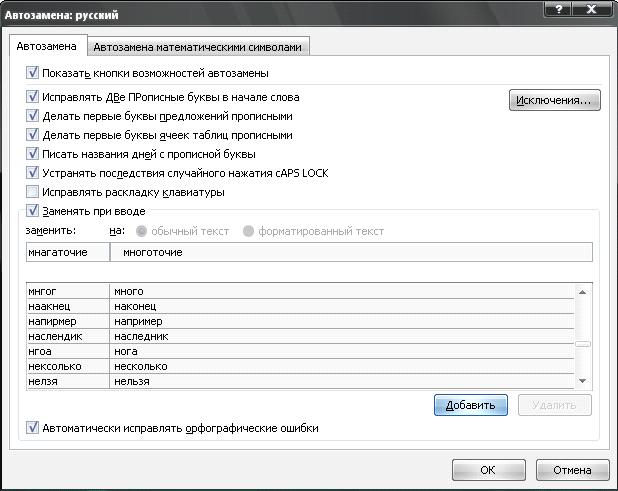
Для этого:
- В окне Автозамены установите флажок обычный текст введите пару слов, например:
- Нажмите на кнопку Добавить
- После ввода всех пар слова, проверьте работу режима автозамены для введенных слов
- Создайте автозамену для следующих символов:
(1) – Њ (2) – Ќ (3) – Ќ (4) – Џ (5) – ђ
Для этого:
- Открыть диалоговое окно Символ, найти в списке символ Њ и выделить его щелчком. Открыть окно Автозамена
- В строке заменить введите – (1) и нажмите на кнопку Добавить
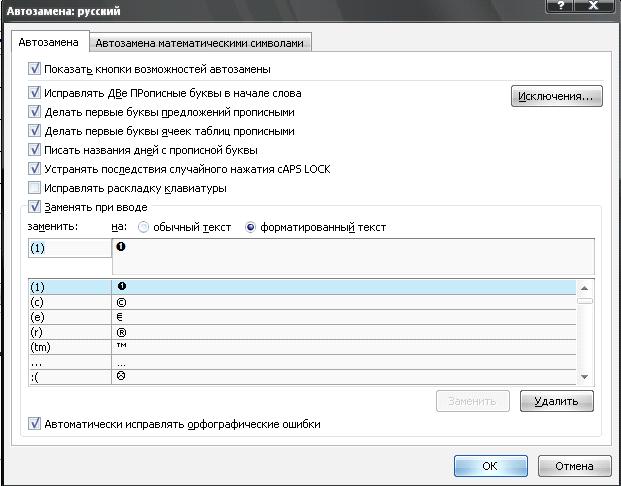
- После ввода всех пар цифр, проверьте работу режима автозамены
- Сохраните файл в своей папке под именем Слово_4.docx
Анализ результатов работы и формулировка выводов
Все созданные в ходе практической работы файлы (Слово_1.docx, Слово_2.docx, Слово_3.docx, Слово_4.docx, Открытка.docx) переслать на e-mail преподавателя: reshitko.elena@gmail.com одним архивным файлом