СР № 6
Самостоятельная работа № 6
Тема: Вставка в документ Word графических объектов
Цель занятия: Изучение основных приемов вставки в документ различного вида графических объектов
Ход работы:
1. Запустите программу Microsoft Word
2. Создайте новый текстовый документ Автофигуры_1.docx, который сохраните в своей папке на диске D:
3. Перейдите на страницу ленты Вставка
4. Разверните кнопку Фигуры, найдите и щелчком выберите фигуры – Куб
5. Протягиванием постройте куб на листе. Чтобы получилась правильная фигура при построении удерживайте клавишу SHIFT
6. Для фигуры применился один из стилей. Измените вид фигуры:
залейте куб – красным цветом, а контур сделайте – зеленым.
7. Аналогично постройте равносторонний треугольник закрашенный зеленым цветом, ромб – закрашенный красным цветом и окружность – контур которой синего цвета.
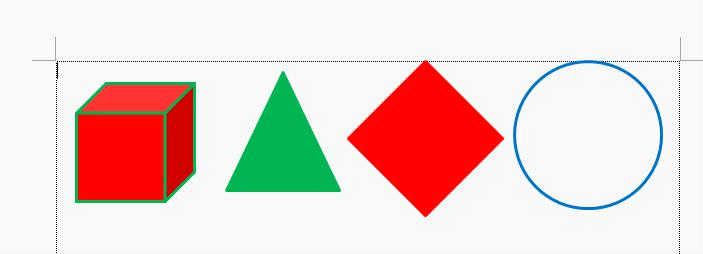
8. Используя специальное перетаскивание (правой кнопкой мыши) создайте для каждого объекта копию
9. Выделите копию куба
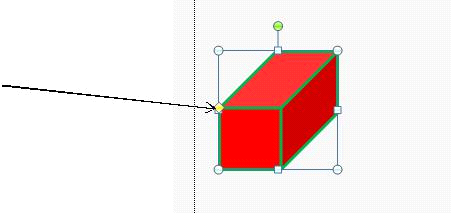 10. Перетащите маркер (желтый ромбик) вниз
10. Перетащите маркер (желтый ромбик) вниз
11. Преобразовав куб в параллелепипед
12. Выделите копию треугольника
13. Выполните вращение треугольника за маркер (зеленый круг)
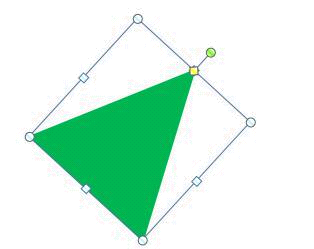
14. Выполните совмещение двух копий ромба и окружности, переместив предварительно ромб на задний план (из контекстного меню)
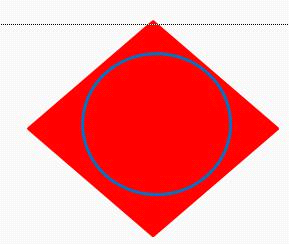
15. Измените заливку для преобразованных копий фигур используя градиентную заливку, текстуру, заливку рисунком
16. Выведите на фигуре Куб контекстное меню и выберите команду
Добавить текст
17. Подпишите фигуру настроив вид и размер шрифта
18. Аналогично подпишите треугольник, ромб и окружность
19.Для каждой из фигур настройте самостоятельно различные эффекты (страница ленты Формат, Эффекты тени, объема)
20. Сохраните файл Автофигуры_1.docx
ЗАДАНИЯ ДЛЯ САМОСТОЯТЕЛЬНОГО ВЫПОЛНЕНИЯ
1. Создайте новый текстовый документ Автофигуры_2 .docx Из нескольких автофигур постройте изображения приведенные ниже:
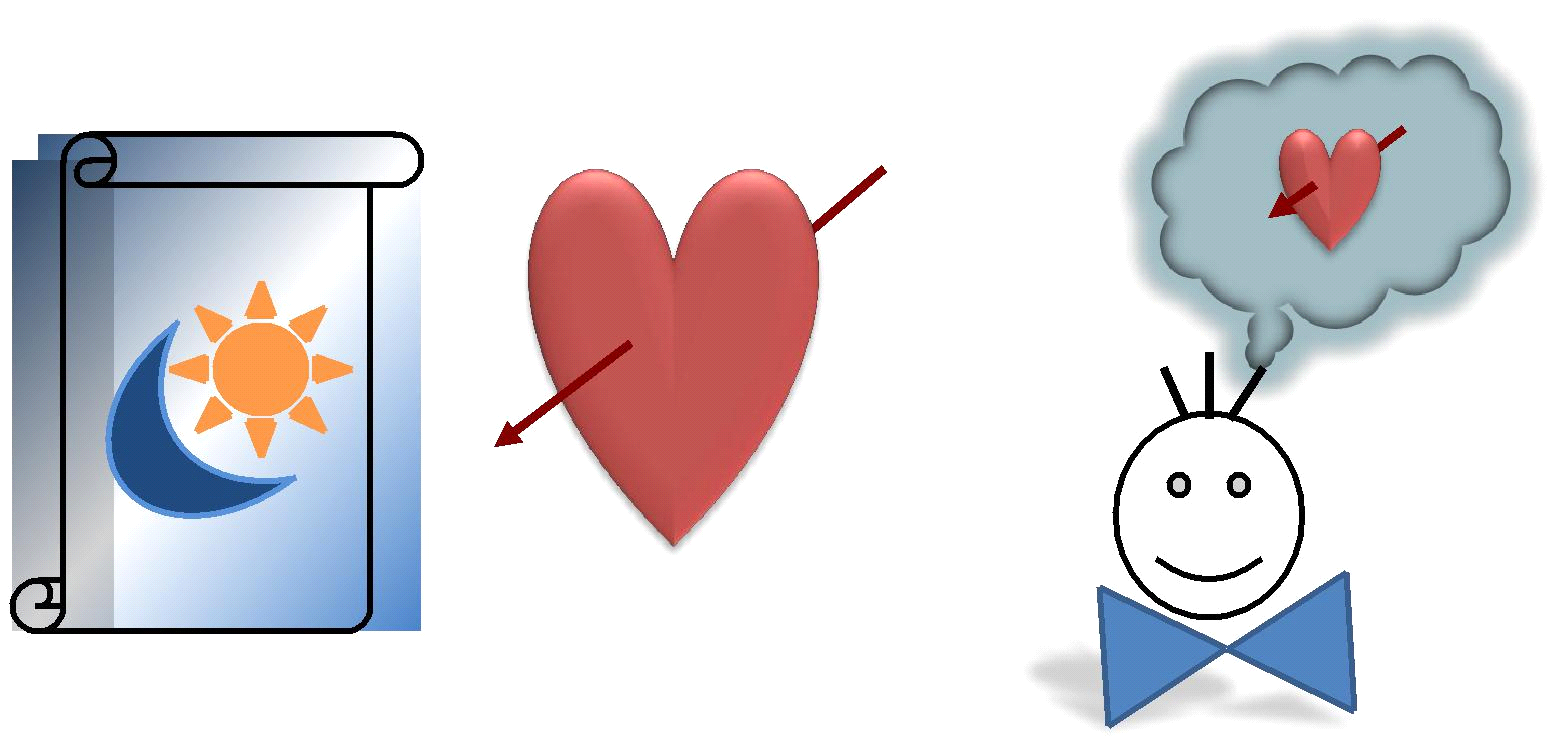
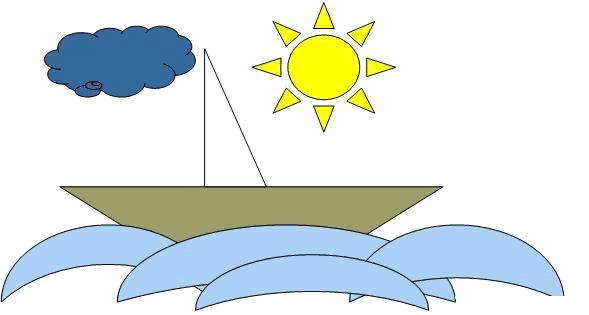
2. Используйте операции перемещения на задний и передний план, поворот, объем, тень
3. Выполните группировку каждой группы рисунков
4. Сохраните файл Автофигуры_2.docx
5. Создайте в своей папке новый текстовый документ Надпись.docx
6. Установите в окне программы Линейки. Перейдите на страницу ленты Вставка. Выберите инструмент Надпись, Нарисовать надпись.
7. На рабочей области постройте прямоугольную область шириной – 5 см, высотой – 2 см (ориентируйтесь по горизонтальной и вертикальной линейкам)
8. Внутри рамки надписи введите текст Microsoft Office Word
9. Выделите надпись щелчком на ее рамке.
10. Используя специальное перетаскивание (правой кнопкой мыши) скопируйте полученную надпись 4 раза.
Используя настройки панели Формат, отформатируйте каждую надпись, согласно приведенных ниже образцов:
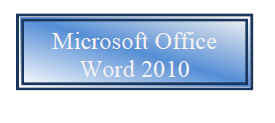 а) контур фигуры – двойная линия; цвет контура – синий; заливка фигуры – градиентная, цвет текста – белый
а) контур фигуры – двойная линия; цвет контура – синий; заливка фигуры – градиентная, цвет текста – белый
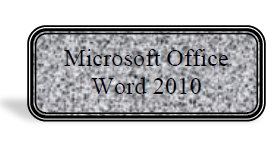 б) изменить фигуру – на скругленный прямоугольник, контур фигуры –
б) изменить фигуру – на скругленный прямоугольник, контур фигуры –
тройная линия, черного цвета, толщина 6 пт.,
заливка фигуры - текстурой (гранит, тень - перспектива
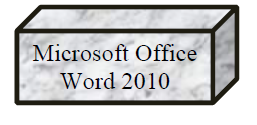
в) изменить фигуру – на куб, контур фигуры – линия черного цвета в 3 пт.,
заливка фигуры – текстура (белый мрамор).
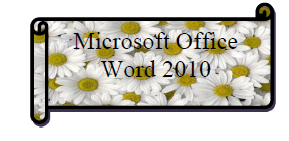 г) изменить фигуру – горизонтальный свиток, контур - синего цвета, толщина - 2,5 пт.
г) изменить фигуру – горизонтальный свиток, контур - синего цвета, толщина - 2,5 пт.
залить фигуры любым рисунком из графического файла, который есть у вас на компьютере.
11. Создайте новый текстовый документ Графический текст.docx
12. Перейдите на страницу Ленты – Вставка. Разверните кнопку WordArt, выберите любой из понравившихся стилей,
13. На странице ленты Главная задайте шрифт – Times New Roman, размер букв – 20
14. В области для текста WordArt введите – Тираспольский колледж бизнеса и сервиса
![]()
15. Для полученной графической надписи задайте обтекание – сквозное и скопируйте надпись 2 раза ниже
16. Используя настройки панели Средства рисования, Формат отформатируйте каждую копию надписи WordArt, согласно приведенных ниже образцов:
а) Кнопка анимация – Преобразование, Треугольник вниз, изменить Экспресс-стиль – Заливка красным, акцент 2, теплый матовый рельеф, подтяните маркер (розовый ромбик) вверх, чтобы отрегулировать угол графического текста

б) Кнопка анимация – Преобразование, Траектория движения круг. Вращая за маркер вращения (зеленый круг) и перетаскивая за боковые маркеры доводим изображение до нужного вида

17. Сохраните файл Графический текст.docx в своей папке на диске D:
18. Создайте новый текстовый документ, который сохраните в своей папке под именем Схема.docx
19. На странице ленты Вставка нажмите кнопку Smart Art, выберите вид схемы – Связь, Расходящаяся радиальная, нажмите ОК
20. В появившейся схемы новые элементы можно добавлять с помощью контекстного меню на фигурах (команда Добавить фигуру). Из контекстного меню также можно изменять вид фигур.
21.Оформите схему по образцу, задайте контур и заливку для фигур Оформите контуры и заливку, либо выберите стили для фигур

22. Сохраните файл с именем Схема Smart Art в своей папке
23. Сохраните файл Схема.docx
ЗАДАНИЯ ДЛЯ САМОСТОЯТЕЛЬНОГО ВЫПОЛНЕНИЯ:
Создайте текстовый документ Реклама.docx
Используйте векторные фигуры, картинки Word, надпись, графический текст Word Art оформите рисунки по образцам приведенным ниже
РЕКОМЕНДАЦИИ:
Выполняйте копирование одинаковых фигур
Для копии снеговика выполните команду Отразить слева направо (кнопка Повернуть на странице Средства рисования, Формат)
Все объекты каждого рисунка сгруппируйте

Анализ результатов работы
Предоставить на проверку преподавателю файлы: Автофигуры_1.docx,
Автофигуры_2.docx, Надпись.docx, Графический текст.docx,
Схема.docx, Реклама.docx