Практическая работа № 7
Тема: Структура документа. Работа с колонтитулами и оглавлением. Сноски.
Цель занятия: Изучение основных приемов создания оглавления, оформления колонтитулов и сносок.
ТЕОРЕТИЧЕСКИЙ МАТЕРИАЛ
Колонтитул (название колонки, страницы) – это обязательный текст на верхнем и/или нижнем поле, который появляется на каждой странице документа. Соответственно различают верхний и нижний колонтитулы. Они содержат автотекст (№ страницы, автор, название документа, дату\время и др.).
Для вставки колонтитулов нужно выполнить команду Вставка\ Колонтитулы (рисунок 1):
Необходимо помнить, что колонтитул действует на весь документ, нельзя для одной страницы создать отдельный колонтитул, он распространится на все страницы. Если каждый раздел документа должен иметь свой колонтитул, то документ нужно разбить на части командой Разрывы вкладки Разметка страницы.

Рисунок 1 - Раздел "Колонтитулы"
Удаление или редактирование колонтитула выполняется из того же окна.
Сноски - непременные атрибуты большого документа. В общем случае под сноской понимают дополнительный текст, помещенный внизу страницы под основным текстом и отделенный от него прямой чертой. Сноски могут содержать комментарии, пояснения, переводы, ссылки на первоисточник и др.
Сноска состоит из двух неразрывно связанных между собой частей: надстрочного указателя сноски в тексте и собственно текста сноски, соответствующего этому указателю.
Указатель (или маркер) сноски может быть порядковым номером сноски на странице, символом или значком. При использовании автоматической нумерации маркеры сносок изменяются всякий раз, когда пользователь вставляет, удаляет или перемещает текст сноски.
Чтобы поместить на странице сноску, совершите действие Ссылки\Сноски\ Вставить сноску![]() .
.
Раздел Сноски позволяет задать тип сноски – обычная (размещаемая внизу данной страницы) или концевая (размещаемая в конце всего документа). Раздел Формат(нажать стрелку внизу раздела Сноски) предоставляет пользователю возможность выбрать формат маркера сноски, изменить символ (маркер) сноски, указать диапазон применения сноски (страница, раздел, весь документ) и др.
Для установки указателя сноски следует поставить курсор в нужное место текста и выбрать команду Вставить сноску. У отмеченного слова появится указатель сноски. После этого необходимо в нижнем поле ввести текст сноски, соответствующий этому указателю.
В качестве примера рассмотрите сноску, созданную в конце данного предложения1. Чтобы отредактировать сноску, достаточно щелкнуть мышью в тексте сноски и далее редактировать его как обычный текст. Чтобы удалить сноску, необходимо выделить маркер сноски и удалить его как обычный символ (например, клавишей [Del]).
Номер страницы устанавливается через вкладку Вставка, раздел Колонтитулы\ Номер страницы, в появившемся окне указывается положение (вверху или внизу), расположение (слева, справа, по центру и др.) и формат самого номера.
4 Создание оглавления
Средствами Word можно автоматически создавать оглавления документов. Для этого используется режим Структуры. Сделать это довольно просто, если для форматирования заголовков в документе использовались стандартные экспресс-стили Заголовок 1...9, Подзаголовок, Название и др. В этом случае Word сам собирает все заголовки с номерами соответствующих страниц и размещает готовое оглавление на месте курсора.
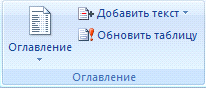
Рисунок 2 – Раздел Оглавление
Оглавление создаётся в следующем порядке:
1) Установите курсор в то место документа, где необходимо разместить оглавление.
2) В меню Ссылки выберите пункт Оглавление– рисунок 2.
3) В открывшемся диалоговом окне выберите нужный формат – автособираемое или ручное) – рисунок 3. Если нужно изменить его вид, то самостоятельно настроить оглавление можно через строку Оглавление… внизу окна.
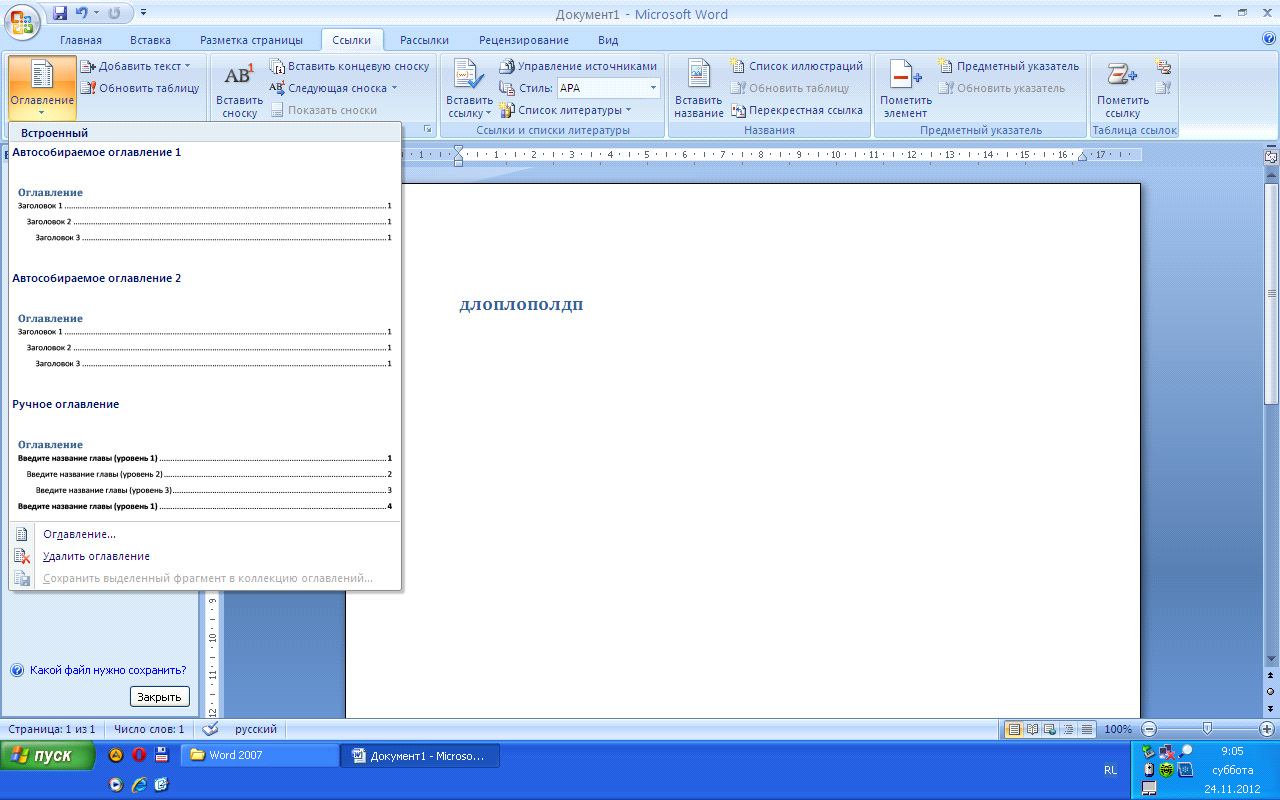
Рисунок 3 – Форматы оглавления
При редактировании документа может возникнуть необходимость обновления оглавления. Для этого нужно установить курсор в обновляемом оглавлении и нажать клавишуF9. После этого в открывшемся окне диалога «Обновление оглавления» необходимо установить переключатель Обновить только номера страниц или Обновить целиком. В первом случае будут обновлены только номера страниц, во втором - может быть изменен также состав заголовков.
Очевидно, что использование методов структурирования документа, стандартных стилей для оформления заголовков позволяет существенно упростить и ускорить создание и редактирование большого документа, его оглавления, а также гарантирует единообразное оформление заголовков одного уровня и их последовательную нумерацию.
Ход работы:
- Запустите программу Microsoft Word
- Откройте файл D:\WORD\Документ.docx
- Сохраните файл в своей папке под именем Оглавление_1.docx
- Установите во всем документе следующие поля (Вкладка Разметка страницы): Левое – 2,5 см, правое – 1 см, верхнее – 2 см, нижнее – 2 см
- Во сем документе установите:
Шрифт – Times New Roman, 14 пт.
Абзац – полуторный, отступ первой строки – 1,5 см
Создание колонтитулов
- Дайте команду Вставка, Номера страниц, Снизу справа
- Чтобы на первой страницы не было номера страницы на страницы ленты Работа с колонтитулами: Конструктор установите флажок Особый колонтитул для первой страницы. Чтобы открыть данную страницу выполните двойной щелок на любом поле.
- Освободите первую страницу документа от текста (Вставка, Разрыв страницы)
- На первой страницы в центре крупно напишите ТИТУЛ
- На втором листе будет оглавление, его также освободите от текста
- Установите курсор на нижнем поле второй страницы (двойным щелчком)
- На страницы ленты Работа с колонтитулами: Конструктор нажмите кнопку Дата и время и выберите любой формат для даты и времени, вставьте и выровняйте их по левому краю.
- Установите курсор в верхнем поле и введите с клавиатуры свое имя и фамилию.
- В центре верхнего поля вставьте фигуру – звезда

Создание оглавления
- Те абзацы, которые будут вынесены в оглавления должны быть определены как заголовки определенного уровня. Для этого
- Выделите название первого вопроса в тексте документа и задайте для него Стиль – Заголовок 1 (страницы – Главная). Измените шрифт – Arial, начертание – полужирный, размер – 16 пт. Цвет – черный
- Выделите название второго вопроса в тексте документа и задайте для него Стиль – Заголовок 2 (страницы – Главная). Измените шрифт – Arial, начертание – полужирный курсив, размер – 15 пт. Цвет – черный
- Все нечетные вопросы отформатируйте по образцу первого вопроса, а четные по образцу второго абзаца
- Откройте Область навигации (страница Вид). На ней будут отображаться все абзацы, которые будут вынесены в оглавление.
- Перейдите на второй лист документа. Для вставки оглавления дайте команду Ссылки, Оглавление, Автособираемое оглавление
- Отформатируйте шрифт и межстрочный интервал для созданного оглавления
- Используя оглавления выполните переход на любую из страниц, указанную в нем (щелчок на номере страницы удерживая CTRL)
- В документе на слово СУБД сделайте сноску, используя арабские цифры (системы управления базами данных).
- На слово NetMeeting установите концевую сноску, используя нумирацию римскими цифрами (программа для видеоконференцсвязи)
- Сохраните файл Оглавление_1.docx
Задание для самостоятельного выполнения
- Скопируйте в свою папку D:\WORD\Оглавление_2
- Создайте текстовый документ Оглавление_2.docx (образец в файле «образец.doc»)
- В файле «olimp.txt» находится информация о богах Древней Греции, живущих на горе Олимп. Используя средства текстового редактора (процессора), выполните следующие действия (образец результата в файле «образец.doc»):
- Отформатируйте текст: шрифт Times New Roman, размер – 12 пт, выравнивание – по ширине.
- Добавьте заголовок первого уровня «Боги Древней Греции». Добавьте заголовки второго уровня – имена богов. Стили заголовков выбираются на усмотрение участника.
- Добавьте в документ колонтитулы, в которые поместите следующую информацию:
- Верхний колонтитул: название документа (выровнено по левому краю), ФИО (выровнено по правому краю).
- Нижний колонтитул: текущие дата и время (выровнено по левому краю), номер страницы (выровнено по правому краю).
- В статью «Зевс» добавьте иллюстрации (файлы «zevs.jpg» и «olimp.jpg»). Иллюстрация «zevs.jpg» должна быть внедрена в первый абзац статьи, выровнена по правому краю. Иллюстрация «olimp.jpg» должна быть внедрена в последний абзац статьи, выровнена по левому краю.
- Добавьте в конец документа оглавление, позволяющее осуществлять навигацию по документу.
Анализ результатов работы
В отчете необходимо предоставить на жестком диске D: в своей папке файлы: Оглавление_1.docx, Оглавление_2.docx