Практическая работа № 1
Тема: Форматирование абзацев
Цель занятия: Изучение основных приемов форматирования абзацев при оформлении текстовых документов
ТЕОРЕТИЧЕСКИЙ МАТЕРИАЛ:
 Инструменты форматирования абзацев в Microsoft Office Word 2016 расположены на странице ленты ГЛАВНАЯ, в разделе АБЗАЦ.
Инструменты форматирования абзацев в Microsoft Office Word 2016 расположены на странице ленты ГЛАВНАЯ, в разделе АБЗАЦ.
Форматирование на уровне абзацев включает в себя задание положения текста на странице, установление отступов и межстрочных интервалов, организацию списков, выравнивание, заливку фона и т.д. По умолчанию, для абзаца в Word 2016 задается режим выравнивания текста по левой границе.
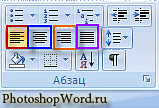
Выравнивание текста в Word 2016 по левому краю, по центру, по правому краю и по ширине.
Установите курсор перед форматируемым абзацем и нажмите кнопку ПО ЦЕНТРУ, чтобы расположить текст точно по середине каждой строки, т.е. заходим в ГЛАВНАЯ — АБЗАЦ и там нажимаем иконку ПО ЦЕНТРУ, как показано на рисунке.

Если требуется выполнить форматирование в Word 2016 одновременно для нескольких абзацев, то следует предварительно выделить их.
Можно выравнить текст по левому краю (на рисунке кнопочка обведена в красную рамочку), по центру (обведена в синюю рамочку), по правому краю (обведена в оранжевую рамочку), либо по ширине (обведена в фиолетовую рамочку).
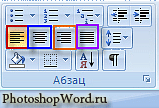 В последнем случае (по ширине) Word растягивает текст с помощью дополнительных промежутков между словами так, чтобы по возможности заполнить всю строку.
В последнем случае (по ширине) Word растягивает текст с помощью дополнительных промежутков между словами так, чтобы по возможности заполнить всю строку.
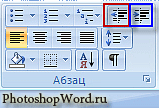
Изменение отступа текста в Word от левой границы поля печати.
Так же, в Word, можно изменить отступ текста от левой границы поля печати. Для увеличения отступа нужно нажать кнопку УВЕЛИЧИТЬ ОТСТУП(на рисунке кнопка обведена синим цветом). Для уменьшения отступа нужно нажать кнопку УМЕНЬШИТЬ ОТСТУП (на рисунке кнопка обведена красным цветом).
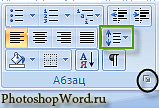 Межстрочные интервалы в Word.
Межстрочные интервалы в Word.
Для того, чтобы изменить междустрочный интервал в Word 2007 или интервалы перед абзацем за ним, нужно нажать кнопку МЕЖДУСТРОЧНЫЙ ИНТЕРВАЛ (на рисунке кнопка обведена зеленым цветом).
Если мы нажмем на маленькую стрелочку рядом с кнопкой МЕЖДУСТРОЧНЫЙ ИНТЕРВАЛ, то сможем выбрать различные варианты отступов, а также, сможем добавить интервал перед абзацем или же удалить интервал после абзаца.
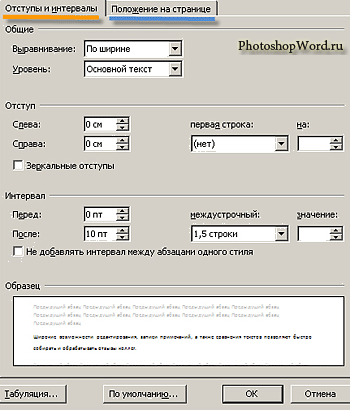
Например, интервал равный 1 — будет обозначать, что расстояние между строками текста такое же, как и высота текста в строке. По умолчанию, для основного текста документа в Word устанавливается интервал в 1,15.
Достаточно часто, при оформлении документов используется также интервал равный 1,5.
Более точно настроить положение текста на странице в Word 2, интервалы и отступы, можно в окне диалога абзац.
Для этого необходимо нажать маленькую стрелочку (на предыдущем рисунке она показана в черном кружочке в правом нижнем углу).
У нас откроется вот такое окно настроек, как показано на рисунке.
В частности, на закладке ОТСТУПЫ И ИНТЕРВАЛЫ можно задать вид и величину отступа в первой строке абзаца.
Щелкнем по второй закладке данного окна —ПОЛОЖЕНИЕ НА СТРАНИЦЕ. Здесь мы можем настроить индивидуально для абзаца разбивку текста по страницам и строкам. Например, можем запретить перенос части абзаца на новую страницу.
Ход работы:
- Запустите текстовый процессор Microsoft Office Word 2016
- Создайте новый текстовый документ в своей папке на диске D: под именем Формат.docx (команда Файл, Сохранить)
- Наберите текст по образцу приведенному ниже:
Вид шрифта – Arial
Размер шрифта – 13 пт
Начертание – курсив
Межстрочный интервал – одинарный
Отступы – нулевые
Выравнивание – по ширине
Поля – все по 1 см

- В окно программы установите Линейку, если она отсутствует.
- Используя маркеры задания отступов на Линейке, отформатируйте каждый абзац по образцу приведенному ниже:

- Сохраните отформатированный файл.
- Файл Формат.docx сохраните под новым именем Переносы.docx
- Задайте автоматическую расстановку переносов по слогам. Для этого:
- на странице ленты Макет (Разметка страниц) нажмите на кнопку Расстановка переносов и выберите команду Параметры расстановки переносов и задайте следующие параметры:
- Ширина зоны переноса слов – 0,5 см
- Максимальное число последовательных переносов – 3
- Поставьте флажок Автоматическая расстановка переносов
- Отмените расстановку переносов в третьем и пятом абзацах.
Для этого
- Выделите третий и пятый абзац, откройте диалоговое окно Абзац
- На вкладке Положение на странице установите флажок запретить автоматический перенос по слогам
- Сохраните файл Переносы.docx
- Откройте из своей папки файл Формат.docx
- Установите во всех абзацах файла отступы равные 0 пт.
- Сохраните его под именем Границы.docx
- Начиная со второго абзаца, задайте интервал перед абзацами в 12 пт.
- Задайте границы для каждого абзаца как это показано на образце ниже

- Сохраните файл Границы.docx
- В файле Границы.docx, используя инструмент Форматирование по образцу, отформатируйте все нечетные абзацы по образцу первого абзаца, а все четные – по образцу второго. Для этого:
- Выделите абзац, который является образцом
- На странице Главная выберите инструмент Формат по образцу
- Проведите данным инструментом по третьему абзацу, а затем аналогично по пятому (отформатировали все нечетные абзацы)
- Отформатированный документ сохраните под именем Формат_границ.docx
Задание для самостоятельного выполнения:
Скопируйте в свою папку файл D:\Word\Образец.docх
Отформатируйте скопированный файл по образцу приведенному ниже.
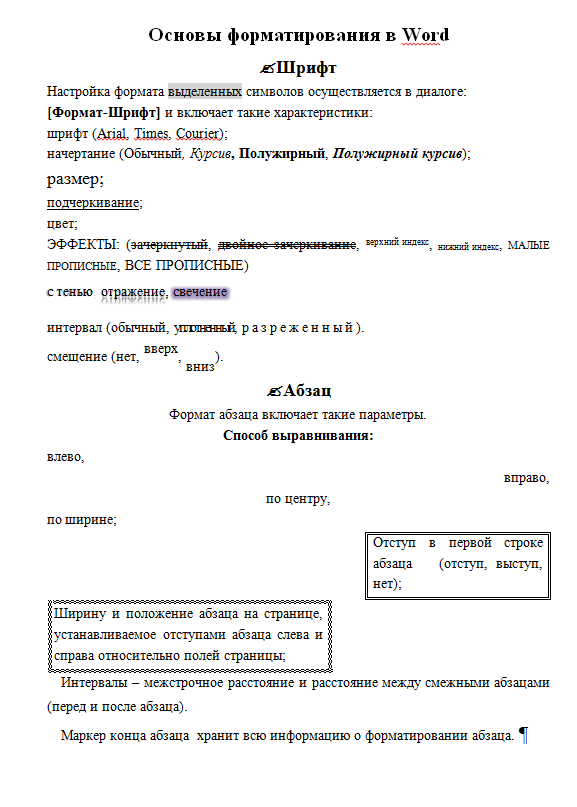
Анализ результатов работы и формулировка выводов
В отчете необходимо предоставить: в своей папке файлы: Формат.docx, Переносы.docx, Границы.docx, Формат_границ.docx