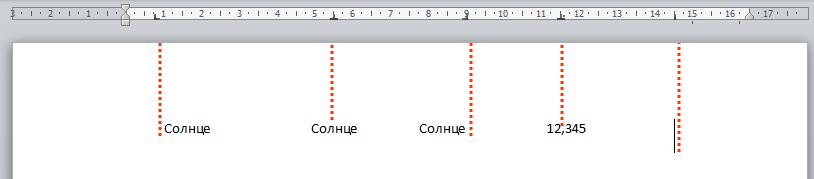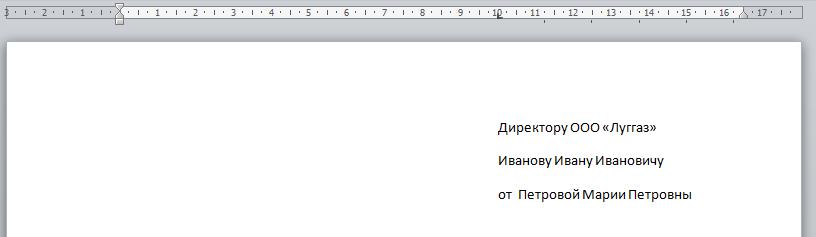Практическая работа № 2
Тема: Табуляция. Оформление текста в несколько колонок
Цель занятия: Изучение основных приемов оформления текста с помощью маркеров табуляции
ТЕОРЕТИЧЕСКИЙ МАТЕРИАЛ:
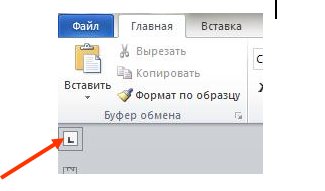 В правилах набора текста в Word есть пункт: не ставить больше 1 пробела подряд. Это правило нужно знать и соблюдать. Но как быть, если нам нужен большой отступ в документе? Для этого и существует понятие табуляции.
В правилах набора текста в Word есть пункт: не ставить больше 1 пробела подряд. Это правило нужно знать и соблюдать. Но как быть, если нам нужен большой отступ в документе? Для этого и существует понятие табуляции.
Табуляция – это отступ. Существуют разные виды табуляции. Значки этих видов находятся над вертикальной линейкой.
Здесь нужно выбрать необходимый знак табуляции. Затем клацнуть на пустом поле горизонтальной линейки, появится значок, нажать на клавиатуре <Tab> и текст будет прописываться так, как Вы установили табуляцией.
![]() Знак По левому краю определяет начальное положение текста, который будет продолжаться вправо.
Знак По левому краю определяет начальное положение текста, который будет продолжаться вправо.
![]() Знак По центру определяет, где будет находиться центр текста.
Знак По центру определяет, где будет находиться центр текста.
![]() Знак По правому краю определяет положение правого края текста. В процессе печати текст будет сдвигаться влево.
Знак По правому краю определяет положение правого края текста. В процессе печати текст будет сдвигаться влево.
![]() Знак По разделителю выравнивает текст вокруг точки в десятичной дроби. Вне зависимости от длины строки точка в десятичной дроби не изменяет своего положения.
Знак По разделителю выравнивает текст вокруг точки в десятичной дроби. Вне зависимости от длины строки точка в десятичной дроби не изменяет своего положения.
![]() Знак С чертой не ориентирует текст, он вставляет вертикальную черту на месте знака.
Знак С чертой не ориентирует текст, он вставляет вертикальную черту на месте знака.
При обычном вызове табуляции, т.е. при однократном нажатии кнопки <Tab>, совершится отступ текстового курсора на 1,27 (значение по умолчанию).
ПРИМЕР.
Для того чтобы напечатать текст так:
Необходимо: взять значок табуляции ![]() (он стоит по умолчанию), на горизонтальной линейке на пустом месте (к примеру, на отметке 10) кликнуть мышкой. Значок табуляции появится на линейке. И нажать кнопку <Tab>. Печатаем текст. Эту процедуру нужно повторить на каждой строке.
(он стоит по умолчанию), на горизонтальной линейке на пустом месте (к примеру, на отметке 10) кликнуть мышкой. Значок табуляции появится на линейке. И нажать кнопку <Tab>. Печатаем текст. Эту процедуру нужно повторить на каждой строке.
Если получилось так, что нужный нам текст не влазит, то значок на линейке всегда можно переместить левее, тем самым уменьшить пустую область строки.
ПРИМЕР.
Для того чтобы напечатать текст так:
Необходимо: напечатать текст, который до горизонтальной линии, взять значок табуляции ![]() (он стоит по умолчанию), на горизонтальной линейке на пустом месте (к примеру, на отметке 15) кликнуть мышкой. Значок табуляции появится на линейке. И нажать кнопку <Tab>. Текстовый курсор переместится по строке напротив отметки 15.
(он стоит по умолчанию), на горизонтальной линейке на пустом месте (к примеру, на отметке 15) кликнуть мышкой. Значок табуляции появится на линейке. И нажать кнопку <Tab>. Текстовый курсор переместится по строке напротив отметки 15.
Двойной щелчок на маркере табуляции на линейке открывает диалоговое окно Табуляция
Ход работы:
- Запустите текстовый процессор Microsoft Office Word 2010
- Создайте новый текстовый документ в своей папке на диске D: под именем Табуляция_1.docx
- Перейдите на страницу ленты Макет (Разметка страниц), разверните кнопку Поля и выберите ссылку Настраиваемые поля
- Установите все поля в документе по 1 см
- Расставьте на линейке маркеры табуляции, как это показано ниже
- Используя табулятор, введите текст по образцу:
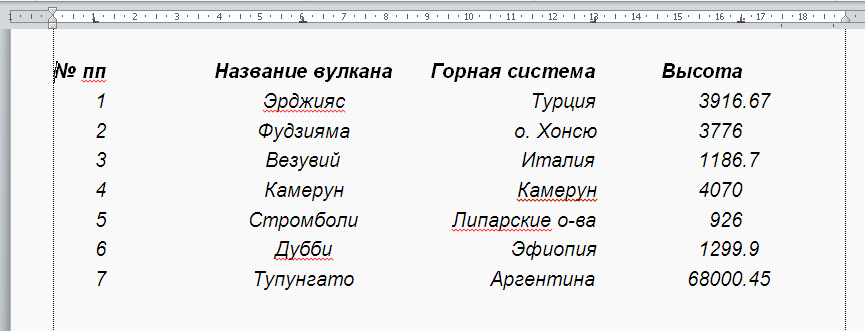
!!!ВНИМАНИЕ!!! Текст вводится построчно, передвигаясь к каждой позиции клавишей TAB и переходя на новую строку клавишей ENTER!!!
- Сохраните созданный файл
ЗАДАНИЯ ДЛЯ САМОСТОЯТЕЛЬНОГО ВЫПОЛНЕНИЯ
- Создайте новый документ Табуляция_2.docx
- Используя маркеры табуляции, оформите на первом листе документа текст по образцу приведенному ниже:
Шрифт для заголовка – Arial 16 пт.
Шрифт основного текста – Courier New 14 пт.
Межстрочный интервал – полуторный

- Используя маркеры табуляции, оформите на втором листе документа Табуляция_2.docx текст по образцу приведенному ниже:
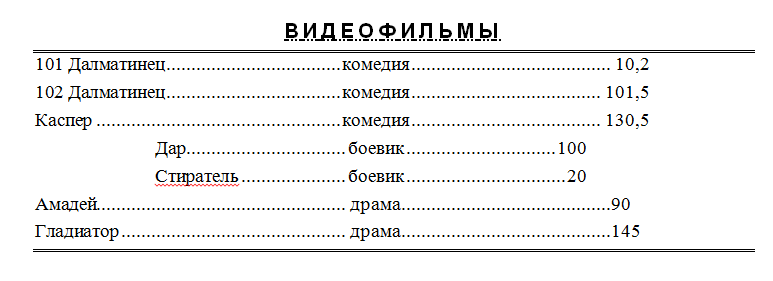
- Используя маркеры табуляции, оформите на третьем листе документа Табуляция_2.docx текст по образцу приведенному ниже:
Вид шрифта – Arial Narrow
Размер шрифта – 14-16 пт.
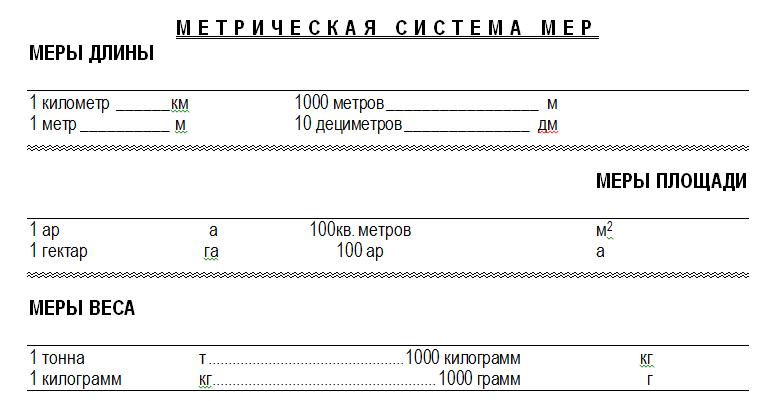
- Создайте новый документ Табуляция_3.docx
- Используя маркеры табуляции и маркеры изменения отступов для абзацев, оформите в созданном документе текст по образцу приведенному ниже:
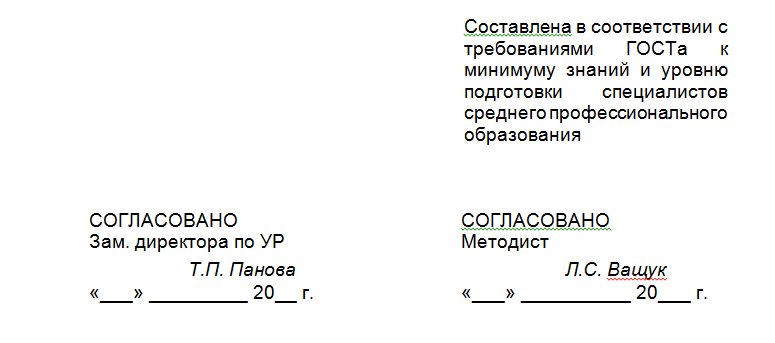
ОФОРМЛЕНИЕ ТЕКСТА В НЕСКОЛЬКО КОЛОНОК
1. Откройте документ D:\Word\Документ.doc
Документ.doc
2. Сохраните открытый документ в своей папке под именем Колонки.docx
3. Установите поля во всем документе: Слева- 2 см, справа – 1,5 см, сверху – 2 см, снизу – 2,5 см
4. Все отступы – 0 см. Межстрочный интервал – 1, 5 см Выравнивание – по ширине
5. Выделите текст на первой странице. Дайте команду: Макет (Разметка страницы), Колонки, Три
6. В конце третьей колонки установите разрыв на текущей страницы командой Макет (Разметка страницы), Разрывы, Текущая страница
7. Выделите текст на второй страницы. Дайте команду: Макет (Разметка страниц), Колонки, Другие колонки, Две. Установите флажок Разделитель
8. В конце второй колонки на второй странице поставьте разрыв на текущей странице (см. п. 6)
9.Установите курсор на третьей странице и измените ориентацию листа на Альбомный
10.Выделите текст на третьей странице и разбейте его на пять колонок с разделителями (см. п. 7)
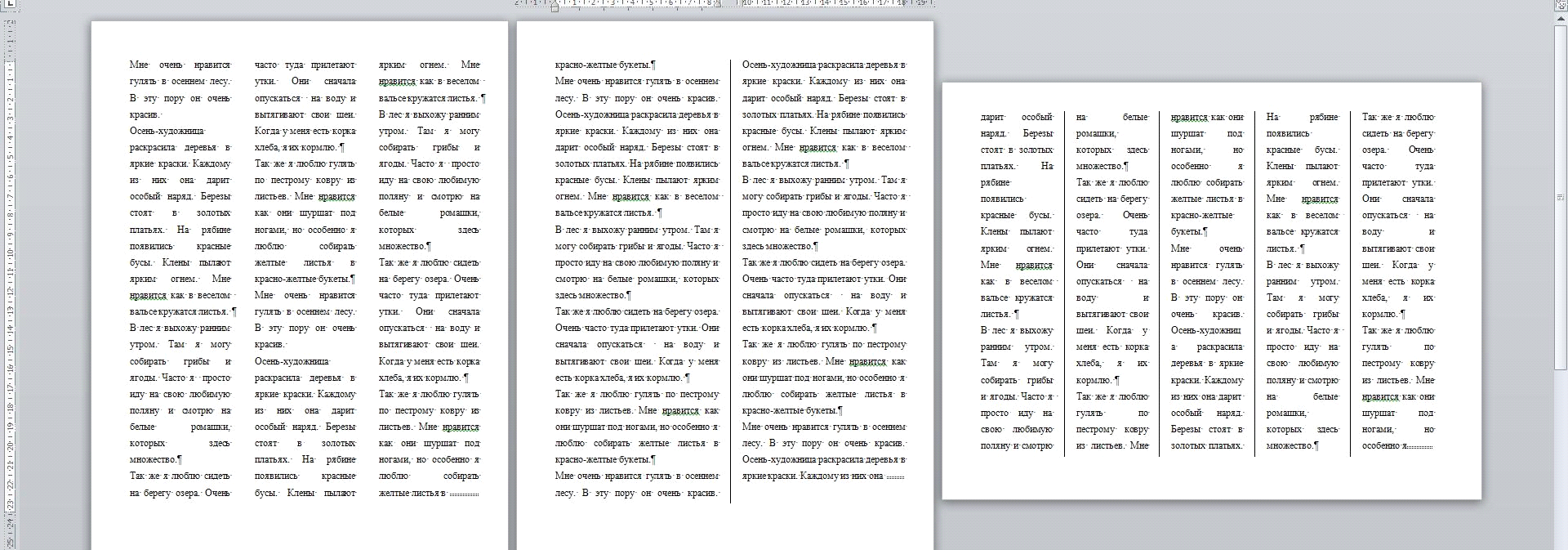
11. Установите разрыв в конце третьей страницы
12. На четвертом листе ориентация – Книжная
13. Половину текста на четвертой страницы разбейте на 2 колонки расстоянием между ними – 2 см. Если часть текста в одной колонки надо перевести в начало второй, установите курсор перед этим текстом и дайте команду Разрыв, Колонка
14. Установите разрыв в конце второй колонки на 4-ой страницы и установите разрыв на текущей странице
15. Оставшийся текст на 4-ой странице разбейте на две колонки (Справа). Ширина правой колонки – 4 см, расстояние между колонок – 1 см.
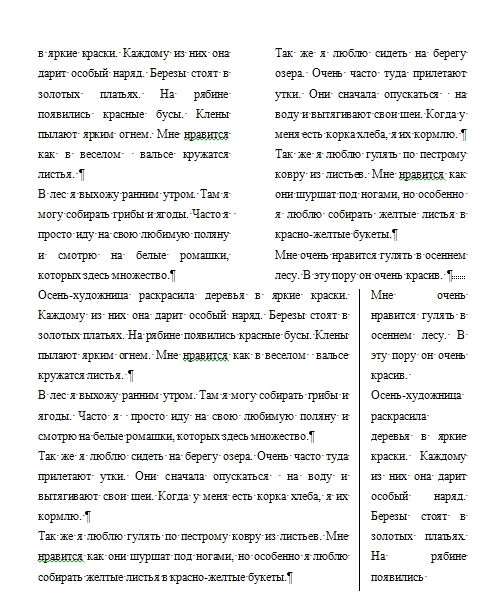
16. Оставшийся текст на всех страницах – в одну колонку. Сохраните файл Колонки.docx
Анализ результатов работы и формулировка выводов
В отчете необходимо предоставить: в своей папке файлы: Табуляция_1.docx, Табуляция_2.docx, Табуляция_3.docx, Колонки