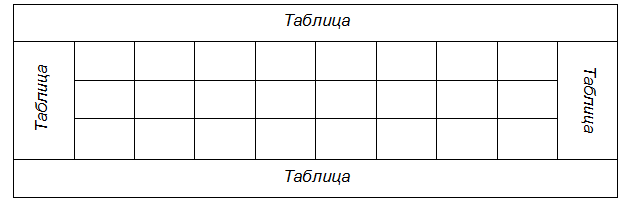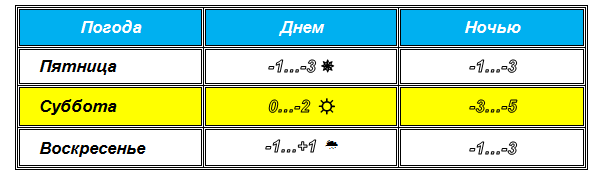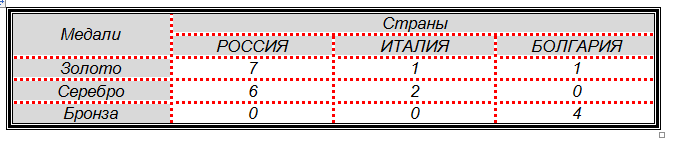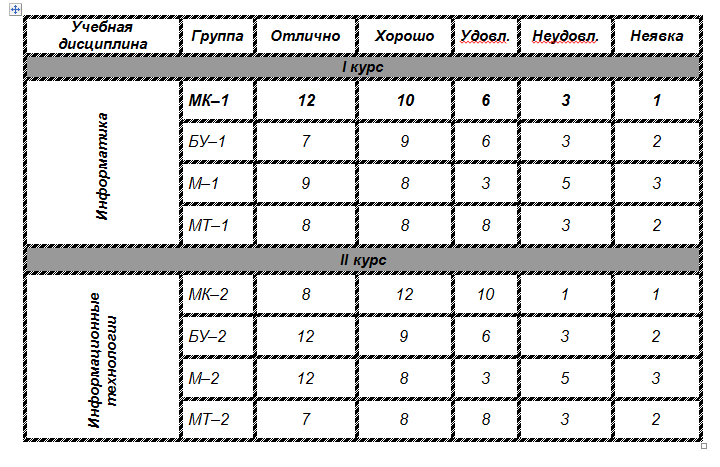Практическая работа № 5
Тема: Создание таблиц
Цель занятия: Изучение основных приемов создания, редактирования и форматирования таблиц
ТЕОРЕТИЧЕСКИЙ МАТЕРИАЛ
Для работы с таблицами в Microsoft Word применяют контекстные вкладки Конструктор и Макет группы вкладок Работа с таблицами (рис. 1). Эти вкладки автоматически отображаются, когда курсор находится в какой-либо ячейке существующей таблицы.
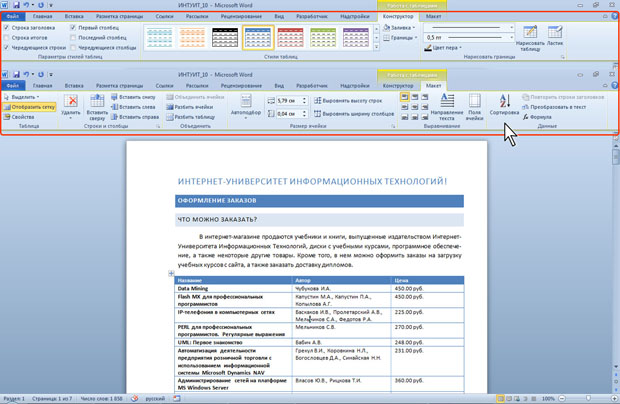
Рис. 1. Вкладки для работы с таблицами
Кроме обычных таблиц Word документы могут содержать таблицы, импортированные из Microsoft Excel, и таблицы Microsoft Excel, созданные непосредственно в документе.
Вставка таблицы Microsoft Word
Таблица всегда вставляется в то место документа, где в данный момент находится курсор. Лучше всего поставить курсор в начало абзаца текста, перед которым должна располагаться создаваемая таблица.
Для быстрой вставки простой таблицы во вкладке Вставка нажмите кнопку Таблица и в появившемся табло при нажатой левой кнопке выделите необходимое число столбцов и строк (рис. 2). При наведении указателя мыши срабатывает функция динамического просмотра, и создаваемая таблица отображается в документе. Таблица занимает всю ширину страницы и имеет столбцы одинаковой ширины.
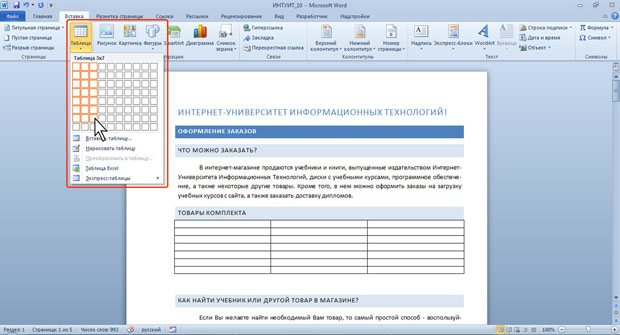
Рис. 2. Вставка простой таблицы
Можно настроить некоторые параметры создаваемой таблицы.
Установите курсор туда, где будет находиться создаваемая таблица.
Щелкните кнопку Таблица во вкладке Вставка и выберите команду Вставить таблицу (см. рис. .2).
В окне Вставка таблицы (рис. 3) выберите требуемое количество строк и столбцов, а также способ автоподбора. При выборе режима постоянный можно установить ширину столбцов таблицы.
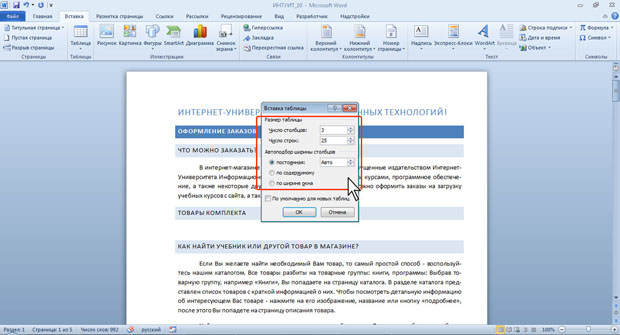
Рис. 3. Выбор параметров вставляемой таблицы
При создании таблицы можно воспользоваться имеющимися заготовками Microsoft Word или собственными, ранее созданными таблицами.
Установите курсор туда, где будет находиться создаваемая таблица.
Нажмите кнопку Таблица во вкладке Вставка и выберите команду Экспресс-таблицы (см. рис. 2).
Прокрутите список таблиц и выберите нужную (рис. 4). Пользовательские таблицы, занесенные в список экспресс-таблиц, обычно располагаются в разделе Общие в конце списка.
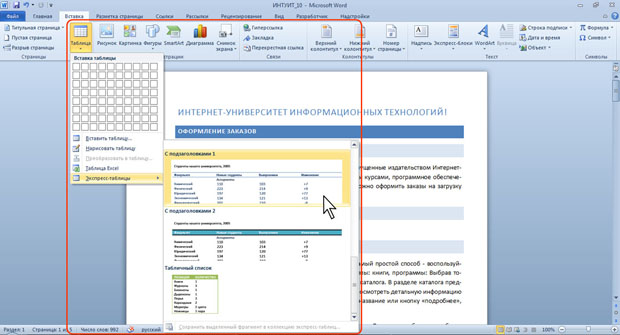
Рис. 4. Выбор экспресс-таблицы
В результате в документ будет вставлена готовая, содержащая текст и оформление таблица (рис. 5). Оформление встроенных экспресс-таблиц Microsoft Word зависит от выбранной темы документа. Вставленная таблица может иметь заголовок. Ненужный текст можно удалить. Можно также изменить оформление таблицы.
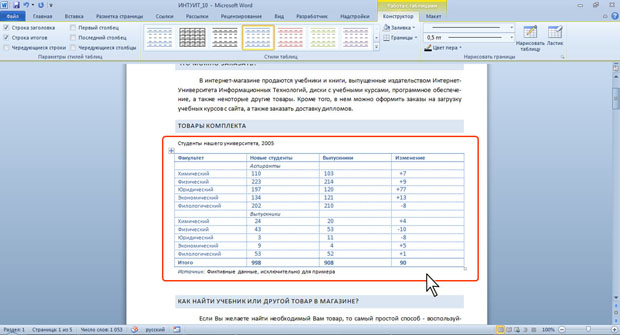
Рис. 5. Вставленная в документ экспресс-таблица
Ход работы:
- Запустите программу Microsoft Word
- Создайте текстовый документ Таблица_1.doc, который сохраните в своей папке на диске D: Выполните в этом файле следующие задания:
2.1. Командой Вставить таблицу постройте таблицу состоящую из 10 строк и 5 столбцов.
- Выделите ячейки первой строки и из контекстного меню объедините их
- Аналогично объедините все ячейки нижней строки, затем восемь средних ячеек первого и последнего столбцов
- Запишите в объединенных ячейках слова ТАБЛИЦА, выровняйте текст по центру и измените направление записи текста (ориентацию)
2.2. Построение таблицы командой Нарисовать таблицу по образцу, приведенному ниже:
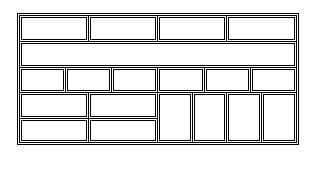
- Залить каждую строку таблицу разными цветами
2.3 Командой Нарисовать таблицу построить таблицу состоящую из 3 строк и 4 столбцов. Границы таблицы должны быть построены красной тройной линией толщиной 3 пт., а внутренние границы – пунктирной линией в 1,5 пт. синего цвета.
- Задайте высоту строк – 1 пт., ширину столбцов – 2 пт.
- Введите произвольные цифры в ячейки таблицы и настройте выравнивание как показано на рисунке ниже.
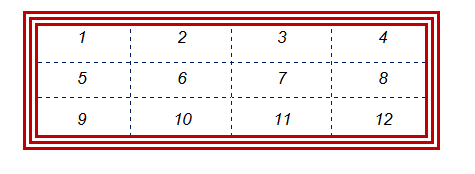
- Создайте текстовый документ Таблица_2.doc по образцу приведенному ниже. Файл сохраните в своей папке на диске D.
Рекомендации по выполнению задания
- Для создания символов -1….-3 воспользуйтесь диалоговым окном форматирования Шрифта и установите флажок в списке Видоизменение – Контур
- Символ ✵ возьмите в наборе Wingdings, Ш – Webdings, ☼ –Times New Roman.
- Первая строка залита синим цветом, а цвет шрифта – белый
- Третья строка залита желтым цветом, цвет букв - черный
4. Создайте текстовый документ Таблица_3.docx по образцу приведенному ниже. Файл сохраните в своей папке на диске D.
Анализ результатов работы