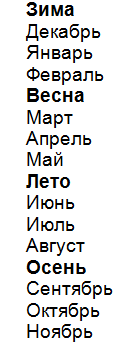Практическая работа № 3
Тема: Маркированные и нумированные списки
Цель занятия: Изучение основных приемов оформления текста, в виде нумерованных, маркированных и многоуровневых списков
ТЕОРЕТИЧЕСКИЙ МАТЕРИАЛ:
Списки в Word можно сделать двумя способами:
а) Сначала написать список, затем, оформить его;
б) Сразу настроить Word и, затем, писать список. Он будет сразу оформляться.
Виды списков в Word.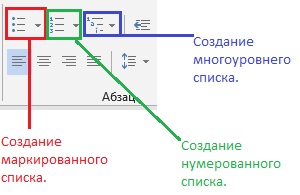 Список можно оформить маркерами – разными галочками, точками. Этот вид списка называется «Маркированный».
Список можно оформить маркерами – разными галочками, точками. Этот вид списка называется «Маркированный».
«Нумерованный список» – когда стоят числа, буквы у пунктов списка.
«Многоуровневый список» - когда создается структура списка, несколько уровней, разделов, т.д., выделенных отступами.
Рассмотрим все виды списков и как работать с ними. На закладке «Главная» в разделе «Абзац» есть три кнопки.
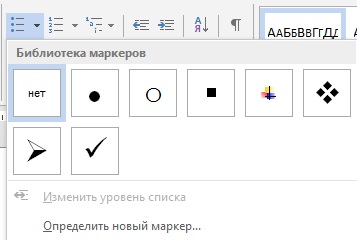 Создание маркированного списка в Word.
Создание маркированного списка в Word.
Ставим курсор в то место страницы Word, где будет начало списка. На закладке «Главная» в разделе «Абзац» нажимаем на кнопку «Создание маркированного списка». В Word 2007 – кнопка «Маркеры».
Кнопка на верхнем изображении обведена красным цветом.
Мы выбрали маркер – галочку. Эта галочка появилась в том месте, где стоял курсор. Все, Word настроен, осталось написать список.
Внимание!
Новый пункт списка будет писаться тогда, когда мы нажмем на клавишу «Enter».
 В этом списке мы нажали на клавишу «Enter» после точки за словом словами: «арбуз», « т.д.», «груша». В этом списке видно, что, пока, не нажмем клавишу «Enter» строчка в списке будет переходить ниже.
В этом списке мы нажали на клавишу «Enter» после точки за словом словами: «арбуз», « т.д.», «груша». В этом списке видно, что, пока, не нажмем клавишу «Enter» строчка в списке будет переходить ниже.
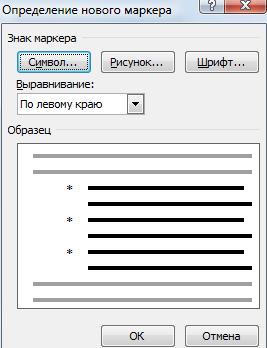 Можно настроить свой вид маркера, нажав на кнопку «Определить новый маркер» в диалоговом окне «Библиотека маркеров». Здесь можно выбрать другой символ в качестве маркера, картинку или шрифт. Например, мы выбрали маркер «Звездочку».Список получился такой.
Можно настроить свой вид маркера, нажав на кнопку «Определить новый маркер» в диалоговом окне «Библиотека маркеров». Здесь можно выбрать другой символ в качестве маркера, картинку или шрифт. Например, мы выбрали маркер «Звездочку».Список получился такой.
Чтобы отменить маркер, например, закончили писать список, нажимаем кнопку «Нет» в диалоговом окне «Библиотека маркеров». Курсор должен стоять на той строчке, у которой нужно убрать маркер.
Или, ставим курсор после маркера перед словом, где маркер нужно убрать (например, перед словом «Груша») или на новой строке, и нажимаем клавишу на клавиатуре «Backspase» или нажимаем кнопку «Создание маркированного маркера».
Если нужно сделать из списка Word простой текст, убрать все маркеры списка сразу, то выделяем список и нажимаем кнопку «Создание маркированного списка».
Или нажимаем на стрелочку у кнопки «Создание маркированного списка» и выбираем из диалогового окна кнопку функции «Нет». Все маркеры удалятся, список приобретет вид простого текста.
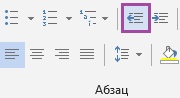 Когда мы отключим маркер списка, то останется большой отступ от края строки. Чтобы убрать этот отступ, нажимаем на кнопку «Уменьшить отступ» (на изображении кнопка выделена фиолетовым цветом).
Когда мы отключим маркер списка, то останется большой отступ от края строки. Чтобы убрать этот отступ, нажимаем на кнопку «Уменьшить отступ» (на изображении кнопка выделена фиолетовым цветом).
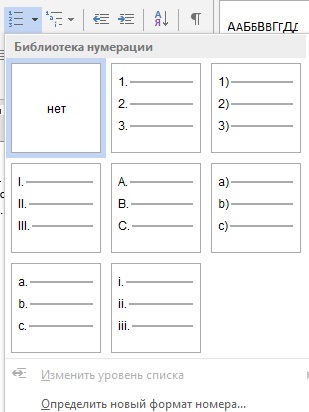 Как создать нумерованный список в Word.
Как создать нумерованный список в Word.
Действуем, как в первом варианте, только нажимаем кнопку функции «Создание нумерованного списка».
В Word – кнопка «Нумерация». Здесь можно выбрать цифры или буквы для списка.
Ход работы:
- Запустите текстовый процессор Microsoft Office Word 2010
- Создайте новый текстовый документ в своей папке на диске D: под именем Список_1.docx
- Запишите в столбик название всех времен года и месяцы в виде:
- Скопируйте список ниже 3 раза, отступив 2 строки
- Выделите первый список и щелкните на кнопке Нумерация группы Абзац на странице ленты Главная
- Выделите второй список и щелкните на кнопке Маркеры группы Абзац на странице ленты Главная
- Для третьего списка задайте нумерацию римскими цифрами со скобкой
- Четвертый список сделайте маркированным символом – Y
- Сохраните файл
- Откройте файл Формат_2.docx из своей папки
- Задайте для всех абзацев документа нулевые отступы справа и слева и отступ первой строки 1,5 см. Выравнивание в заголовке – по центру, в тексте – по ширине.
- Сохраните файл как Список_2.docx в своей папке
- Скопируйте весь текст в файле Список_2.docx на второй лист.
- Для основного текста на первом листе задайте нумерацию начиная с цифры 5 и отформатируйте абзацы как это показано на рисунке ниже:
ВНИМАНИЕ! Обратите внимание на расположение маркеров на линейке!
- Основной текст на втором листе промаркируйте символом ❄ как это показано на рисунке ниже:
ВНИМАНИЕ! Обратите внимание на расположение маркеров на линейке!
- Сохраните файл Список_2.docx
Задание для самостоятельного выполнения:
Создайте докумен по образцу приведенному ниже. Сохраните файл в своей папке под именем Список_3.docx
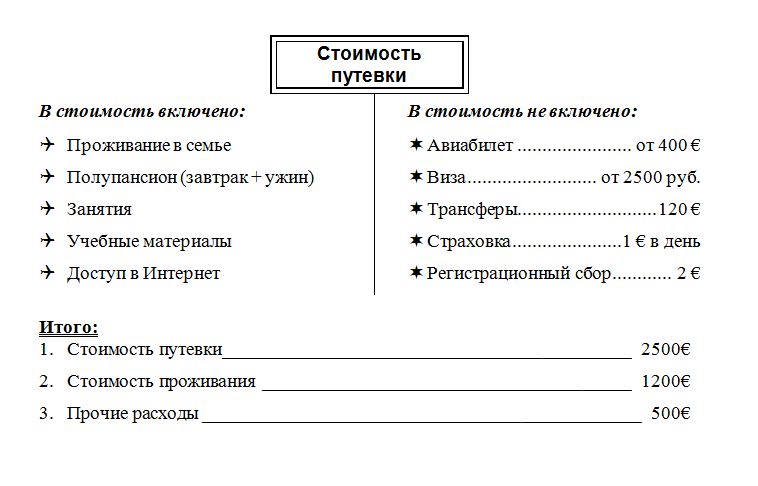
Анализ результатов работы и формулировка выводов
В отчете необходимо предоставить: в своей папке файлы: Список_1.docx, Списокя_2.docx, Список_3.docx